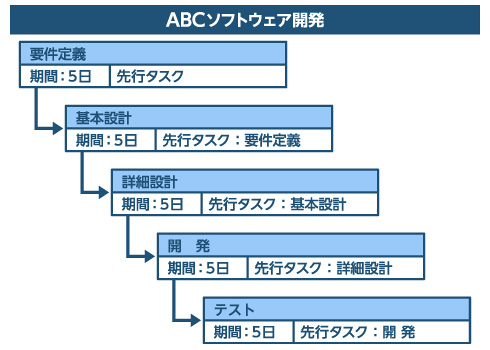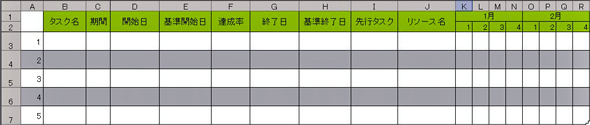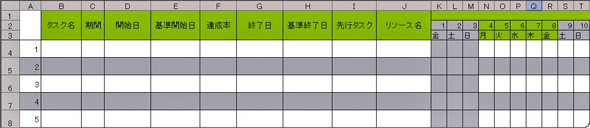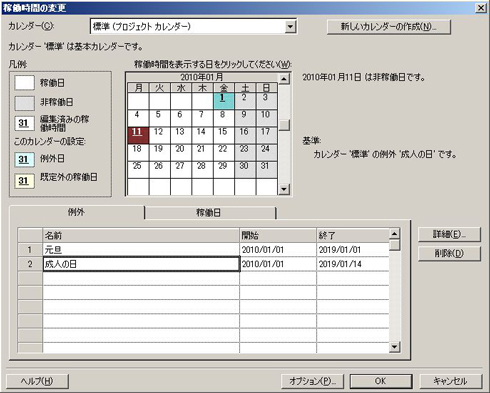Excelとの比較データが示す「プロジェクト管理ツール」の導入効果:ExcelとMicrosoft Projectで徹底検証
Excelをプロジェクト管理に活用する現場は数多い。しかし、それが本当に最適な管理手法なのだろうか? Excelとプロジェクト管理専用ツールの2つを実際に同一条件で使用した場合の機能比較を実施してみた。
プロジェクト管理を行う上で、そのスケジュールの作成や管理にどういうツールを利用しているだろうか。実際の現場では「Microsoft Office Excel」(以下、Excel)が圧倒的に使われているだろう。TechTargetジャパンが2008年に実施したプロジェクト管理ツールの利用状況調査でも、回答者の約68%が管理ツールとしてExcelを使用しているという結果が出ている。中には、独自に作成したマクロ機能を駆使して、プロジェクト管理用にカスタマイズしているユーザーもいる。
Excelは本当に、プロジェクト管理に最適なツールなのだろうか?
本稿では、プロジェクト管理専用ツールである「Microsoft Office Project」(以下、MS Project)とExcelの2つのツールにおいて、実際にスケジュールを作成・管理した場合に使用した機能や作業時間の測定結果などを紹介する。今回、この2つを比較した理由は「Excelでスケジュールの作成や管理をすることで、多くのプロジェクトマネジャーがいかに時間を無駄にしているかに気付いてもらいたい」からである。専用ツールを取り入れることで、そうしたユーザーの作業負荷や時間などを削減できる。その分の余った時間を「進ちょく遅延への対策検討、利益率や品質の向上、リスク回避」といった本来のプロジェクト管理業務に役立ててもらいたい。
今回は、以下のようなプロジェクトの概要スケジュールを作成することにした。また、Excel、MS Projectともにバージョン2007を使用した。
実際にプロジェクト管理で利用するには、上記の概要スケジュールを管理可能なレベルまで詳細化したWBS(作業分解図)を利用しなくてはならないことに留意してほしい。今回は、以下の5つのシミュレーションにおける比較検証を行った。
| ラウンド | 内容 | 詳細 |
|---|---|---|
| 第1ラウンド | 事前準備 | 線を引くなどのスケジュール作成前に必要な作業 |
| 第2ラウンド | スケジュール計画作成 | タスク名の記入やガントバーを引くなどの実際にスケジュールを作成する作業 |
| 第3ラウンド | ベースライン(マスタースケジュール)設定 | 予定と実績との差を確認するために、そのベースラインを設定する作業 |
| 第4ラウンド | 進ちょく管理 | 実績開始日や達成率などの進ちょくを管理する作業 |
| 第5ラウンド | 遅延回復シミュレーション | 「あるタスクの開始日を変更した際、プロジェクト終了日にどう影響するのか」など、プロジェクトの遅延を取り戻すためにスケジュール計画を変更する場合のシミュレーション |
それでは早速、検証を開始する。
第1ラウンド:スケジュール作成の事前準備
スケジュール作成の事前準備として、まずは「スケジュール表」自体の作成が必要だ。その際には管理項目の入力やタイムスケール(時間配分)の設定、表の見栄えを決める「行の高さ」「列幅の設定」「セルの色付け」などの作業を行う。ここではそうしたスケジュール表作成作業の比較検証を行った。
タイムスケールの作成
実際にExcelで作成した場合、以下の2つのタイムスケールが作成できる。
図1_1の場合は、[図形オブジェクト]で「ガントバー」を挿入し、図1_2の場合はセルを色付けしてガントバーに設定した。Excelでスケジュール表を作成する場合、この2通りの方法で作成することが一般的だろう。
次に、同様のタイムスケールをMS Projectで作成した場合は、以下のようになる。
MS Projectでは「タイムスケール」機能を使用することで、あらかじめ用意された多くのスケールから選択するだけで、簡単に表示を切り替えることが可能だ。
非稼働日の登録作業
スケジュール表には土日や祝祭日などの「非稼働日」を登録する必要がある。特に祝祭日は年や制度変更などによって流動するため、登録作業自体に手間が掛かることがある。
Excelでは休日および祝祭日の設定として、日付列ごと(もしくはセル単位)での塗りつぶしなどの操作を行う必要がある。また後から休実や祝祭日を変更すると、各タスクの日付状況およびスケジュール全体の見直しが必要になるため、可能な限り事前に登録することが望ましい。
MS Projectでは「稼働時間の変更」機能を活用することで、祝祭日などの非稼働日を登録する。事前登録も可能であるが、プロジェクト開始後に追加登録した場合でも各タスクに自動的に反映されるので、納期などのスケジュール全体への影響を確認するだけで済む。
両者の機能比較を以下にまとめてみた。
| 検証内容 | Excel | MS Project | 内容 |
|---|---|---|---|
| 管理項目の入力 | 必要 | 必要 | 入力作業は両方実施する |
| タイムスケールの設定 | 必要 | 不要 | MS Projectでは「年」「半期」「四半期」「旬」「週」「日」「時間」「分」の単位で切り替えが可能。Excelでは手動で設定する必要がある |
| 行の高さ設定 | 必要 | 不要 | MS Projectは1行単位。Excelは複数行も可能 |
| 列幅の設定 | 必要 | 必要 | MS Projectは1列単位。Excelは複数列も可能 |
| セルの色付け | 可能 | 可能 | |
| 枠線の設定 | 可能 | 可能 | |
| 非稼働日の設定 | 可能 | 可能 |
実際のプロジェクト管理においては、ユーザーの好みも加味した見栄えの良い表や資料を作成することも意外と重要である。実際にはそうした準備作業に時間がかかったとしても、Excel、MS Projectのどちらの場合もその作業は一時的なものだ。一度テンプレートとしてひな型を作成すればよい。この部分については両者の差はつきにくい。
しかし、スケジュールをより簡単に作成できるという点においては、タイムスケールや非稼働日の機能などExcelにはない機能を有しているMS Projectの方が優れているといえるだろう。
Copyright © ITmedia, Inc. All Rights Reserved.