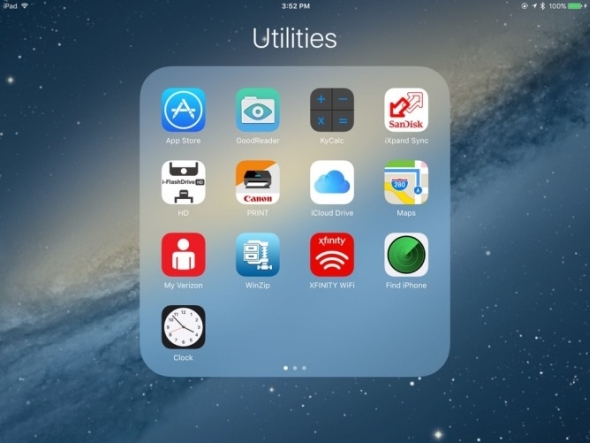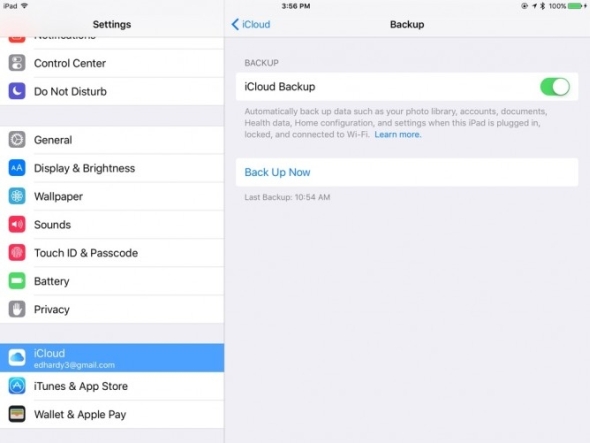定期的に行いたい「iPadちょこちょこ整備作戦」、容量を増やして安定させるには?:「iPhone」にも応用可能(2/2 ページ)
この記事を読んだ私は「詰め込みすぎたバックとiPadはいつか壊れる」と語っていた若い女性を思い出した。あの人は今、幸せに暮らしているのだろうか。タブレットは何を使っているのだろうか。
アプリのアイコンを整理する
新しいアプリをインストールすると、ホーム画面にアイコンが表示される。メンテナンスを行わなければ、ホーム画面は多数のアイコンが無造作に並んだ状態になり、必要なものを探すのが難しくなる。不要なアプリを削除したら、残っているアプリを整理するのが良いだろう。
最初に、使用頻度の高い6つのアプリをホーム画面下部のDockに配置することをお勧めする。アプリのアイコンをDockに出し入れしたり、Dockを再編成したりするのに必要な操作は、アイコンが拡大されるまでアプリのアイコンを押し続け、ドラッグアンドドロップするだけだ。アイコンを移動し終えたら、ホームボタンを押す必要があることに留意されたい。
今度は、残りのアプリを整理しよう。アプリは、ゲーム、ユーティリティー、ソーシャルネットワーキング、エンターテインメントなど幾つかのカテゴリーに大別できる。全てのアプリをカテゴリーごとに分類するのが理にかなっているだろう。
カテゴリーごとにフォルダを1つずつ作成して、全てのアプリのアイコンを適したフォルダに移動するのが、アプリを整理する最適な方法だ。関連のあるアプリを2つ探し、そのうちの1つのアイコンを拡大するまで押し続ける。拡大したアイコンをもう1つのアイコンの上にドラッグして指を離す。そうすると、2つのアイコンが入ったフォルダが作成され、フォルダ名が割り当てられる。ただし、フォルダ名は手動で変更できる。他のアプリのアイコンでも同様のプロセスを繰り返してフォルダにドラッグアンドドロップし、全てのカテゴリーのフォルダを作成してみて欲しい。終わったらホームボタンを押す必要があることもお忘れなく。
それぞれのカテゴリーにホーム画面を割り当てる方法もある。これはとても基本的な方法で、多くのサードパーティー製アプリを持っておらず、幾つものホーム画面をスワイプして何度も移動することを不便に思わないユーザーの役に立つだろう。
iOSには、主要なホーム画面が1つある。右にスワイプすると複数のサブホーム画面が表示される。デフォルトでは、ホーム画面は1つか2つしかないが、1番右側のホーム画面でアプリのアイコンを右側にドラッグすると、新しいホーム画面を作成できる。拡大されるまでアイコンを押し続けてから、画面の左か右にドラッグすると、既存のホーム画面の間でアプリを移動できる。この処理を終了するには、ホームボタンを押す必要があることに留意されたい。
併せて読みたいお勧め記事
iPad ProかiPad Air 2か iPad ProかSurface Pro 4か
iPadをバックアップして復元する
iPadに保存されているデータの量に関係なく、年に1回はバックアップと復元を行うことをお勧めする。むしろ、iPadにインストールされている全てのもののバックアップを取り、デバイスのデータを完全に消去し、そしてバックアップから再インストールする必要があるといっても過言ではない。Appleは、iPadとiPhoneユーザーが簡単にバックアップと復元を行えるようにしている。別のコンピュータにバックアップを取らなくても、この全ての処理を行うことができる。
バックアップと復元を行うことで、iPadにインストールされている全てのアプリの新しいコピーが自動的にインストールされる。ユーザーのファイルは、バックアップから取得され、全てのサードパーティー製アプリは、App Storeからダウンロードされることになる。標準の処理によるiOSアプリの更新はいつも完全に機能するとは限らないので、バックアップと復元は役に立つ。
その上、バックアップと復元によってストレージの空き容量を増やすことができるのだ。例えば、バックアップと復元を行う前、TechTargetがテストに使用したAppleの「iPad Pro」には16.23GBの空き容量があった。バックアップと復元の実行後には、空き容量が19.75GBに増えた。iPad Proを詳しく調べてみると、空き容量の増加に貢献した一連のファイルを特定することができた。だが、上述のプロセスに従って不要なファイルを削除しているときには、このようなファイルを見落としているのだ。
この消去と復元プロセスの最初のステップは、バックアップを作成することだ。「設定」「iCloud」「バックアップ」の順に進み、このスライダが「オン」になっていることを確認されたい。「バックアップ」画面の下部には最新のバックアップデータが表示されている。数時間以内の日時が表示されていなければ、「今すぐバックアップを作成」をタップして最新のバックアップを作成することをお勧めする。どんなに強調しても足りないが、バックアップは、4G接続ではなくWi-Fi経由で行うべきである。バックアップには文字通り数GBのデータが関わるため、月ごとに割り当てられた携帯ネットワークの容量を超えるからだ。
バックアップの作成が終わったら、「設定」「一般」「リセット」の順に進み、「すべてのコンテンツと設定を消去」を選択しよう。すると、簡単なセキュリティ対策としてデバイスのパスコードの入力を要求される。データの消去が完了したら、iPadは再起動する。セットアッププロセスが「Appとデータ」の画面まで進んだら、「iCloudバックアップから復元」をタップされたい。iCloudにサインインすると、全てのものが自動的に再インストールされる。
コンピュータ上にあるデータの約99.9%がバックアップおよび復元されるが、手動で再セットアップが必要なアイテムも少しある。例えば、「Touch ID」は再インストールする必要がある。また、「Siri」も同様に再インストールが必要だ。それから、Bluetoothアクセサリーは再度ペアリングし、AppleやGoogleの電子書籍アプリでは、読みたい本をユーザーが手動で再ダウンロードしなければならない。
Copyright © ITmedia, Inc. All Rights Reserved.
関連記事
- 徹底レビュー: 9.7インチ「iPad Pro」が誇る“他のタブレットがどうしても超えられない強み”
- 「iPad Pro」があれば職場のノートPCはいらない? 購入希望者の背中を押す「3つの条件」
- 「iPad Pro」をビジネスユーザーが手にすべき“もってこい”の理由
- 「iPad Pro」がMacとWindows PCを駆逐? 「それは無理」と断言される理由とは
- タブレット信者も諦める「会社ではPCを使った方がいい10の理由」
- 徹底比較:高くても「iPad Pro」か、カジュアルに「iPad Air 2」か、選択の決め手は?
- 「iPad Pro」と「Surface Pro 4」をあえて比較、仕事で映えるのはどちら?