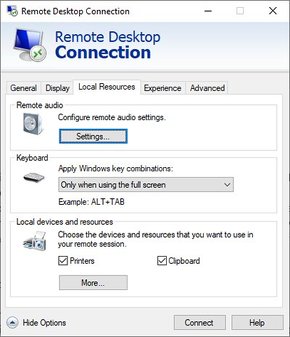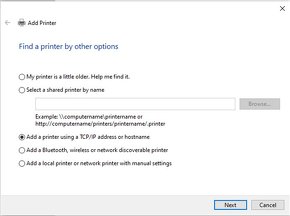「リモート印刷ができない」を解消する「VPN設定変更」「IPアドレス接続」とは:「リモート印刷」の6つのトラブルシューティング【中編】
リモート印刷が正常に機能しない場合は、順に問題を突き止めることが肝心だ。問題解決につながる可能性が高い2つの方法を紹介する。
前編「VPN経由の『リモート印刷』ができない原因を特定する方法」は、遠隔にあるプリンタ(リモートプリンタ)で印刷をする「リモート印刷」が失敗する場合のトラブルシューティングとして、以下の2点を紹介した。
- 問題の範囲を絞り込む
- VPN接続が正常に機能していることを確認する
本稿は下記2つのトラブルシューティングを紹介する。
- VPNクライアントによるプリンタへのリダイレクトをチェックする
- プリンタのIPアドレスを使った接続を試す
併せて読みたいお薦め記事
IT管理者向けのトラブルシューティング
- 「指定されたポートは既に開かれています」の原因とトラブルシューティング
- Windows 10で「Windows Update」が失敗したらまずやることは?
- 「Windows 10」で急に印刷できなくなる原因と対処法
「VPN」の代替策とは
3.VPNクライアントによるプリンタへのリダイレクトをチェックする
VPN(仮想プライベートネットワーク)が適切に機能していることを確認したら、次のステップはエンドユーザーのVPNクライアントが正しく構成されているかどうかを確認することだ。通常なら、VPNクライアントはエンドユーザーの印刷ジョブをリモートプリンタにリダイレクトするだろう。だがVPNクライアントの設定に誤りがあると、印刷ジョブはリモートプリンタではなく、エンドユーザーのローカルプリンタに送信されてしまう可能性がある。
IT管理者はこの問題をすぐに解決できない場合は、VPNクライアントのドキュメントを参照してプリンタ関連の項目を探す必要がある。通常は、VPNクライアントに該当する設定項目が用意されている。画面1(「Windows 10」のリモートデスクトップ機能)は、チェックボックスを使って、印刷ジョブをローカルプリンタまたはリモートプリンタに送信するように指定できることを示している。
4.プリンタのIPアドレスを使った接続を試す
VPN接続が意図した通りに機能しており、エンドユーザーのVPNクライアントの設定が正しいことを確認したら、エンドユーザーにプリンタの名前ではなく、IPアドレスを使って接続してもらうとよい。このテクニックは、問題が「名前解決」に起因している場合に有効になる可能性がある。
IPアドレスを使ってリモートプリンタに接続する設定方法はエンドユーザーのクライアント端末が「Mac」か「Windows」端末かによって異なる。Macの場合は「アップルメニュー」(通常は画面左上にある)を開き、「システム環境設定」「プリンタとスキャナ」の順にクリックすると、利用可能なプリンタが表示される。このウィンドウの下部にある追加ボタン「+」をクリックすると、プリンタを追加するためのウィンドウが開く。ここでプリンタのIPアドレスを入力し、「追加」をクリックすれば作業が完了する。
Windows端末の場合は、スタートメニューから「設定」を開き、「デバイス」をクリックする。デバイスのウィンドウが開いたら、「プリンターとスキャナー」を選択し、追加ボタン「+」をクリックする。この操作の後に表示される「プリンターが一覧にない場合」をクリックすると、「プリンターの追加」というダイアログボックスが開く。ここで「TCP/IPアドレスまたはホスト名を使ってプリンターを追加する」を選択し、「次へ」をクリックする(画面2)。
次のダイアログボックスでプリンタのIPアドレスを入力すると、さらに幾つかのダイアログを経てプリンタの追加作業が完了する。Windowsはこの作業中にプリンタを検出しようとするので、エンドユーザーはVPNに接続しておく必要がある。
TechTarget発 先取りITトレンド
米国TechTargetの豊富な記事の中から、最新技術解説や注目分野の製品比較、海外企業のIT製品導入事例などを厳選してお届けします。
Copyright © ITmedia, Inc. All Rights Reserved.