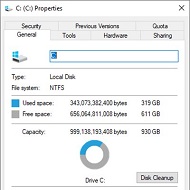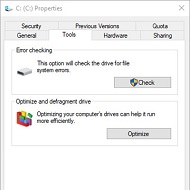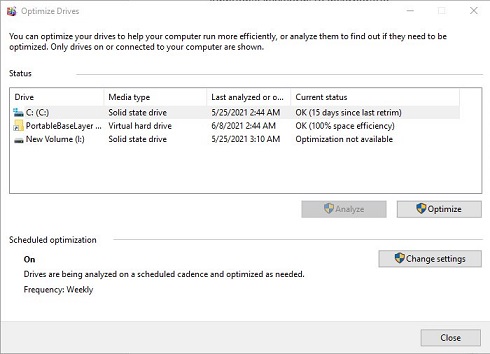無料でできる、Windows 10の「ドライブの最適化」を使う簡単な方法:「ドライブの最適化」の基礎知識【後編】
「Windows 10」が標準搭載する「ドライブの最適化」は、PCの動作の安定性や速度の向上に役立つ。適切に使用するには、どのような手順を踏めばよいのか。順を追って説明する。
「Windows 10」が標準搭載する機能「ドライブの最適化」は、HDDやSSDといったドライブの「断片化」(ファイルを構成するデータの分散化)を解消し、PCの動作の安定性と速度の向上を支援する。ドライブの最適化の実行は、比較的簡単だ。
併せて読みたいお薦め記事
連載:「ドライブの最適化」の基礎知識
「Windows」を取り巻く動向
無料でできる、「Windows 10」PCのドライブを最適化する方法
「File Explorer」(エクスプローラー)を開いて最適化したいドライブで右クリックし、表示されるショートカットメニューから「Properties」(プロパティ)を選択する。すると、そのドライブのプロパティ画面が表示される(画面1)。
「Disk Cleanup」(ディスクのクリーンアップ)はドライブの最適化を実行する上では必須ではないものの、事前に実行することが望ましい。ディスクのクリーンアップを実行すると、インターネットからダウンロードしたファイルやWebブラウザの一時ファイル、オフラインのWebページなど、ドライブを占有している不要なデータを削除できる。
ドライブの最適化を実行するには、プロパティ画面の上部にある「Tools」(ツール)を選択し、続いて「Optimize and defragment drive」(ドライブの最適化とデフラグ)欄にある「Optimize」(最適化)をクリックする(画面2)。
その後に表示される「Optimize Drives」(ドライブの最適化)画面は、最適化できるドライブを一覧表示する(画面3)。Windows 10ではPCに直接接続したドライブしか最適化できない。従って、この一覧にはネットワークドライブはない。
Windows 10は定期的にドライブを最適化することを認識しておくべきだ。初期設定では週に1回、ドライブの最適化を実行する。この頻度はドライブの最適化画面内にある「設定の変更」をクリックして変更できる。
ドライブの最適化には市販ツールの選択肢も
ドライブの最適化の手段には、Windows 10の標準機能に加えて、サードパーティーの選択肢も存在する。例えばPiriform Software(CCleanerの名称で事業展開)の「Defraggler」やAuslogics Labsの「Disk Defrag」には、無料版と有料版がある。Raxco Softwareは「PerfectDisk」シリーズで、クライアントデバイス向けの「PerfectDisk Pro」に加え、「Windows Server」を使ったホームサーバ向けの「PerfectDisk Home Server」をそろえる。
TechTarget発 先取りITトレンド
米国TechTargetの豊富な記事の中から、最新技術解説や注目分野の製品比較、海外企業のIT製品導入事例などを厳選してお届けします。
Copyright © ITmedia, Inc. All Rights Reserved.