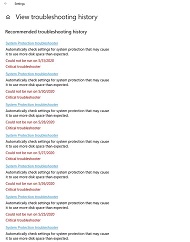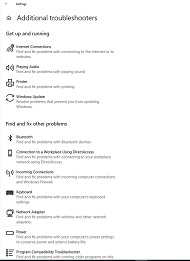無料の「Windows 10トラブルシューティングツール」を使う簡単な方法:Windows 10トラブルシューティング基礎ガイド【第1回】
「Windows 10」は、標準のトラブルシューティングツールを豊富に備える。Windows 10ユーザーであれば無料で使えるため、使い方を知っておいて損はない。まずは基本的な使い方を簡潔に整理しよう。
MicrosoftはクライアントOS「Windows 10」で発生する一般的な問題を解決するために、各種のトラブルシューティングツールを標準機能として提供している。問題の修正に最適なトラブルシューティングツールを見つけることが、問題解決への近道だ。
トラブルシューティングツールの使用は難しくない。Windows 10管理者は、問題に応じたトラブルシューティングツールを選択して実行すればよい。そこから先はトラブルシューティングツールが、基本的には自動的に問題を処理してくれる。
無料の「Windows 10トラブルシューティングツール」はこうすれば使える
併せて読みたいお薦め記事
Windows 10のトラブルシューティング
- Windows 10の「Windows Update」が動かない場合の“奥の手”とは?
- Windows 10向け「レジストリクリーナー」を使う利点と“落とし穴”とは?
- 「Windows 10」で急に印刷できなくなる原因と対処法
Windows 10のトラブルシューティングツールを使うには、次の手順を踏む。標準では画面右下にある「Windows」アイコンを押して「スタートメニュー」を表示し、そこからアクセスできる「設定」画面のメニューから「更新とセキュリティ」画面に遷移。左カラムの「トラブルシューティング」ボタンをクリックして、「トラブルシューティング」画面を表示する(画面1)。
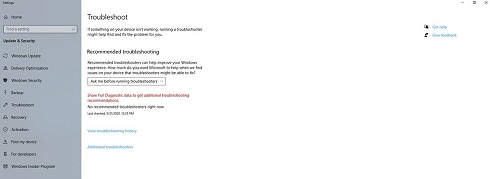
画面1 Windows 10の「トラブルシューティング」(Troubleshoot)画面は「設定」(Settings)の「更新とセキュリティ」(Update & Security)にある(画面は英語版)《クリックで拡大》
トラブルシューティング画面では、トラブルシューティングツールを実行する前に確認が必要かどうかを選択できる。デフォルト設定の「トラブルシューティングツールの実行前に確認する」では、問題が発生してトラブルシューティングが必要になったとき、トラブルシューティングツールを実行するかどうかを確認するメッセージを表示する。他に
- トラブルシューティングツールを自動的に実行し、通知しない
- トラブルシューティングツールを自動的に実行し、通知する
- トラブルシューティングツール実行しない
を選択できる。
このトラブルシューティング画面には「トラブルシューティング履歴の表示」のリンクもある。このリンクをクリックして履歴を見れば、過去にどのような問題が発生したのか確認できる(画面2)。
特定の問題のトラブルシューティングをする必要がある場合は、トラブルシューティング画面にある「追加のトラブルシューティングツール」のリンクをクリックして、「追加のトラブルシューティングツール」画面を開く(画面3)。この画面で各トラブルシューティングツールを使用できる。ここにある標準のトラブルシューティングツールでは解決できない問題もある。一般的には、そうした問題にも別の解決方法を試すことが可能だ。
第2回以降は、Windows 10の一般的な問題に対処するためのトラブルシューティング手順を紹介する。
TechTarget発 先取りITトレンド
米国TechTargetの豊富な記事の中から、最新技術解説や注目分野の製品比較、海外企業のIT製品導入事例などを厳選してお届けします。
Copyright © ITmedia, Inc. All Rights Reserved.