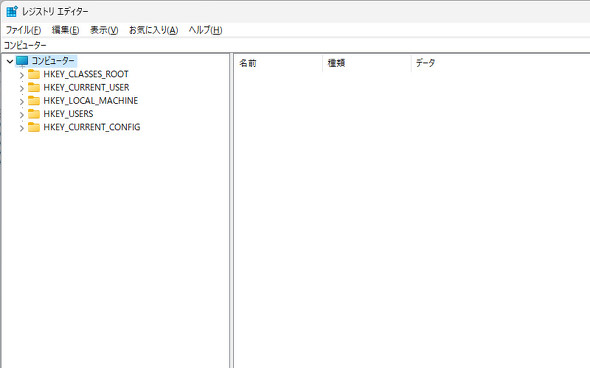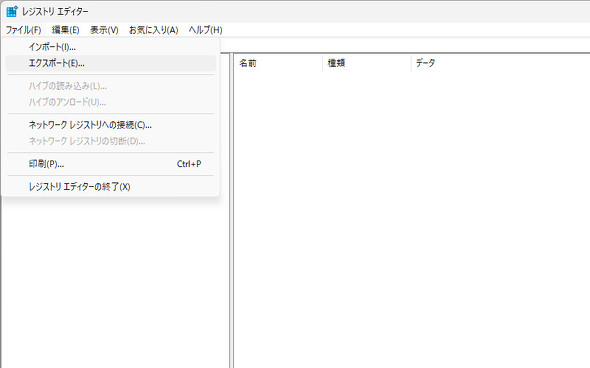「Windows 11」設定変更前にやっておきたい“レジストリ”をバックアップする方法:Windows 11のレジストリバックアップ【前編】
レジストリのバックアップは、PCのレジストリを編集してOSを壊した際の保険になる。「Windows 11」でレジストリのバックアップをするには、どのような手順を踏むのか。
IT管理者が、クライアントOS「Windows 11」搭載PCに危険を与える可能性がある設定を適用する際、まずWindows 11のレジストリ(データの保管場所)のバックアップを作成することが役に立つ。PCの設定を変更すると、たいていの場合はWindowsのレジストリが変更される。レジストリのバックアップがあれば、IT管理者は必要に応じて設定を変更前の状態に戻すことができる。この方法は、システム全体を復元するよりも迅速かつ簡単だ。
Windowsのレジストリとは
併せて読みたいお薦め記事
Windowsのトラブル対処
レジストリは「Windows 95」の時代からWindowsの構成要素だった。レジストリはOSのほとんどの設定を保持する階層的なデータベースだと言える。この設定情報は、デバイスユーザーがカスタムした設定と、OSにあらかじめ適用されている基本設定の両方を含む。
レジストリをバックアップする方法
Windows 11のレジストリを手動でバックアップするには、以下の手順に従う。
1.ファイル名を指定して実行
「スタート」ボタンを右クリックし、表示されるメニューから「ファイル名を指定して実行」を選択する。
2.レジストリエディターを開く
ファイル名を指定して実行のダイアログに「regedit」と入力して「OK」ボタンを押すと、「レジストリエディター」が開く。システムの設定によっては、regeditを入力してOKボタンを押した後に、管理者権限を持つエンドユーザーに対しても権限を制限する「ユーザーアカウント制御」(UAC)のメッセージが表示される場合がある。この場合、「はい」をクリックして次に進む。
3.バックアップ対象の選択
レジストリ全体をバックアップしたい場合は、ツリーメニューの中から「コンピューター」を選択する(図1)。そうではない場合は、バックアップする必要のあるレジストリキー(またはサブキー)を選択する。
4.ファイルをクリック
メニューバーの「ファイル」をクリックする。
5.エクスポートを選択
「エクスポート」を選択する(図2)。
6.フォルダの選択
バックアップを保存するフォルダを選択する。
7.保存
バックアップのファイル名を入力し、「保存」をクリックする。
Windows 11のレジストリのバックアップと一緒に、通常のバックアップも作成するとよい。そうすれば、レジストリのバックアップを復元するのが困難な場合に、システムのバックアップからデータを復元できるようになる。
次回は、レジストリのバックアップを復元する方法を解説する。
TechTarget発 世界のインサイト&ベストプラクティス
米国TechTargetの豊富な記事の中から、さまざまな業種や職種に関する動向やビジネスノウハウなどを厳選してお届けします。
Copyright © ITmedia, Inc. All Rights Reserved.