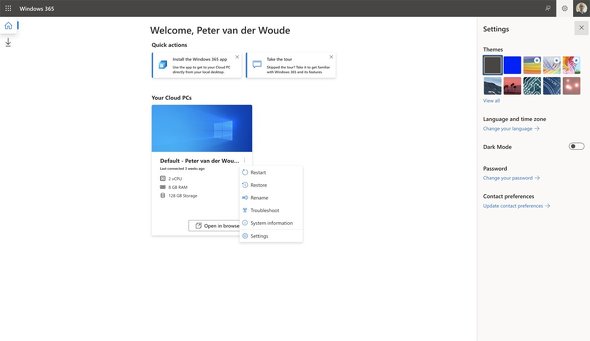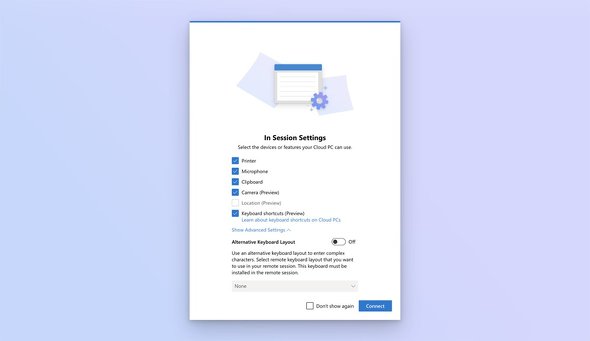MacでもWindowsが使えるクラウドPC「Windows 365」の2つの実行方法:仮想デスクトップを利用
「Windows 365」を導入する企業は、「Windows」搭載PCだけではなく、あらゆる種類のエンドポイントで利用できるようにしなければならない。特に「macOS」で使う場合の方法を解説する。
「Windows」やWindows用アプリケーションを、AppleのクライアントOS「macOS」でも使うことができれば、エンドポイントの種類に関係なく、同じバージョンのソフトウェアやサービスを利用できるようになる。それを実現するのが、仮想デスクトップサービス「Windows 365」(Windows 365 Cloud PC)だ。Windows 365は、クラウドサービスを介してWindowsを搭載していないデバイスでもWindowsを使えるようにする。
以下ではITチームがWindows 365のライセンスを取得し、macOSで実行するための手順を解説する。
macOSで“仮想デスクトップ版Windows”を実行するための選択肢
Windows 365をmacOSで利用する方法は複数あり、どの方法を利用できるのかはプランによって異なる(表)。
| Windows 365のライセンス | Windows 365のWebクライアント | Microsoft Remote Desktop(注) |
|---|---|---|
| Windows 365 Business | 利用可能 | 利用可能 |
| Windows 365 Enterprise | 利用可能 | 利用可能 |
| Windows 365 Frontline | 利用可能 | 利用不可能 |
※注:MicrosoftがmacOS用に提供するリモートデスクトップ用クライアントアプリケーション。
オプション1.Windows 365のWebクライアントを使う
併せて読みたいお薦め記事
リモートデスクトップを使いこなす
1つ目は、Windows 365のWebクライアントを使う方法だ。macOSでは、基本的にどのWebブラウザでもWindows 365のWebクライアントを利用できる。
エンドユーザーがWindows 365のWebクライアントにサインインすると、利用可能なクラウドPC(リモートデスクトップ)の概要と、クラウドPCで実行可能な操作が表示される。エンドユーザーが操作可能な項目は2種類ある。1つ目は画面中央に表示される個別のクラウドPCに対する操作、2つ目は画面右側に表示される言語や地域、パスワード、連絡先といった一般的な設定だ(画面1)。
クラウドPCに対する操作は、以下を実行可能だ。
- 再起動
- クラウドPCをリモートで再起動する
- デスクトップの復元
- クラウドPCを特定の時点に復元する
- リモートデスクトップの名前の変更
- トラブルシューティング
- クラウドPCとの接続に関する問題のトラブルシューティングを実行する
- システム情報
- 名前、ライセンス、直近のサインイン時刻など、クラウドPCの基本情報を表示する
- 設定
- 「Windows 365 Boot」の対象にするクラウドPCを設定できる
- Windows 365 Bootは、PCでWindowsにログインすると、自動的にWindows 365に接続してクラウドPCを利用できるようにする機能
- ただしmacOSではWindows 365 Bootを利用できない
- 「Windows 365 Boot」の対象にするクラウドPCを設定できる
これらの操作以外でエンドユーザーが実行しなければならない重要な操作は、クラウドPCとのセッションの確立だ。「ブラウザーで開く」をクリックすると、「セッション設定」画面が表示される(画面2)。この設定画面で、エンドユーザーはクラウドPCの利用時に有効化する物理デバイスや機能を選択可能だ。具体的にはプリンタやマイク、カメラといったハードウェア、クリップボード、位置情報、キーボードショートカットをクラウドPCとのセッションで有効にするかどうかを設定できる。「接続」をクリックすると、クラウドPCとの接続が確立し、リモートデスクトップでWindowsを利用できるようになる。
オプション2:Microsoft Remote Desktopを使用する
2つ目は、Microsoft Remote Desktopを使う方法だ。IT担当者は以下の手順を踏むことで、クラウドPCへの接続を確立できる。
- Appleの公式アプリケーションストア「App Store」からMicrosoft Remote Desktopをダウンロードしてインストールする
- Microsoft Remote Desktopを開く
- リモート接続先のフィードURLを追加する
- 認証画面で認証情報を入力すると、Microsoft Remote Desktopに利用可能なクラウドPCが追加される
- クラウドPCを選択して接続する
Windows 365をエンドユーザーのデバイスで利用できるようにする方法
IT担当者は、エンドポイントとクラウドPCを適切に管理することに加えて、エンドユーザーのWindows 365利用を支援する必要がある。
エンドユーザーがBYOD(私物端末の業務利用)で「Mac」(macOS搭載デバイス)を利用している場合は、エンドユーザーにWindows 365のWebクライアントのURLを提供するか、App StoreのMicrosoft Remote Desktop配布ページのURLを提供してアプリケーションをダウンロードしてもらうとよい。エンドユーザーが企業の管理下にあるMacを利用している場合は、Microsoft Remote Desktopを配布したり、Windows 365のWebクライアントを「Webクリップ」として配布したりすることも可能だ。Webクリップは、Webサイトのブックマークをホーム画面に追加するmacOSの機能を指す。一部の方法では、エンドユーザー自身にWindows 365の接続をセットアップしてもらう必要がある。
TechTarget発 世界のインサイト&ベストプラクティス
米国TechTargetの豊富な記事の中から、さまざまな業種や職種に関する動向やビジネスノウハウなどを厳選してお届けします。
Copyright © ITmedia, Inc. All Rights Reserved.