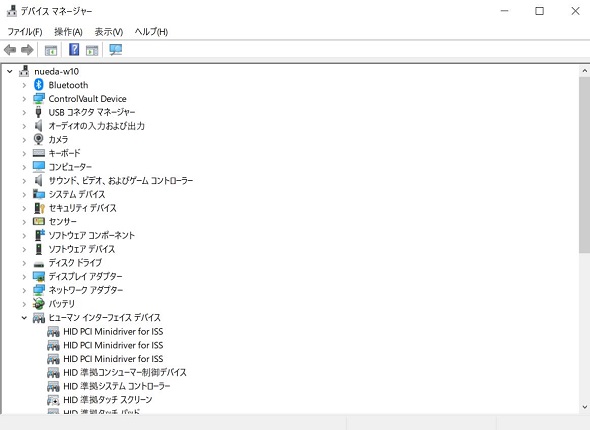リモートデスクトップで文字が打てない場合の「デバイスマネージャー」の使い方:リモートデスクトップのキーボードトラブル解消術【第4回】
リモートデスクトップで、キーボードを使った文字入力ができないことがある。トラブルシューティングに役立つ「デバイスマネージャー」の使い方を簡単に解説しよう。
MicrosoftのクライアントOS「Windows」が、標準機能として搭載する「リモートデスクトップ接続」は、ローカル端末で離れた場所にあるPCやサーバといった端末を操作可能にする。リモートデスクトップの利用時に、キーボードが利用できなくなることがある。キーボードそのものや、リモートデスクトップのクライアントアプリケーション「リモートデスクトップ接続」の設定が適切でも、トラブルが解消しない場合には、どのようにして対処すればよいのか。トラブルシューティングの5つの手順のうち、5つ目を整理する。
5.「デバイスマネージャー」を確認する
併せて読みたいお薦め記事
連載:リモートデスクトップのキーボードトラブル解消術
- 第1回:リモートデスクトップだとワイヤレスキーボードで文字が打てないのはなぜ?
- 第2回:リモートデスクトップで文字が打てないなら「アプリ」「ウィンドウ」を確認すべし
- 第3回:リモートデスクトップでキーボードショートカットが使えなければ“あの設定”を確認すべし
リモートデスクトップでキーボードが使えないトラブルが発生している場合は、Windowsのデバイス管理ツール「デバイスマネージャー」(画面2)で、Windowsがキーボードのトラブルを報告しているかどうかを確認する。デバイスマネージャーを開いたら「キーボード」の項目を展開し、「リモートデスクトップキーボードデバイス」がリストされていることを確認する。
デバイスマネージャーは、キーボードにトラブルが発生している場合、キーボードアイコンの上にエラーを示すアイコンを重ねて表示する。リモートデスクトップキーボードデバイスを右クリックし、ショートカットメニューから「プロパティ」を選択することでも、デバイスが正しく動作しているかどうかを確認可能だ。トラブルが解消しない場合は、プロパティ内の「ドライバー」タブで、正しいドライバが実行されているかどうかを確認できる。
これまでの手順でキーボードのトラブルを解決できない場合、リモートデスクトップで別のリモート端末に接続し、そこでキーボードが動作するかどうかを確認することで、トラブルを絞り込める場合がある。同様に別のクライアント端末で、トラブルのあるリモート端末に接続して、キーボードやその他のトラブルがあるかどうかをテストするのもよい。そうすることで、トラブルがローカル端末に存在するのか、リモート端末に存在するのかが分かる。
Windowsのイベントログを調べることも役立つ。イベントログには、どのようなトラブルが起こっているかに関するヒントが含まれている場合がある。
TechTarget発 先取りITトレンド
米国TechTargetの豊富な記事の中から、最新技術解説や注目分野の製品比較、海外企業のIT製品導入事例などを厳選してお届けします。
Copyright © ITmedia, Inc. All Rights Reserved.