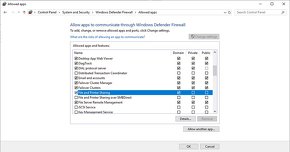リモート印刷を失敗させる「ファイアウォール」の“駄目な設定”とは:「リモート印刷」の6つのトラブルシューティング【後編】
「リモート印刷」が失敗する場合、幾つかのトラブルシューティングを試すことで問題を解消できる可能性がある。VPNクライアントやファイアウォールの設定を確認する手順を紹介する。
遠隔にあるプリンタ(リモートプリンタ)で印刷をする「リモート印刷」が失敗する場合のトラブルシューティングとして、前編「VPN経由の『リモート印刷』ができない原因を特定する方法」と中編「『リモート印刷ができない』を解消する『VPN設定変更』『IPアドレス接続』とは」は下記の方法を紹介した。
- 問題の範囲を絞り込む
- VPN(仮想プライベートネットワーク)接続が正常に機能していることを確認する
- VPNクライアントによるプリンタへのリダイレクトをチェックする
- プリンタのIPアドレスを使った接続を試す
これらの方法を試しても問題が解決しない場合のトラブルシューティングとして、本稿は下記2点を紹介する。
- スプリットトンネリング設定をチェックする
- ファイアウォール設定を確認する
併せて読みたいお薦め記事
IT管理者向けのトラブルシューティング
- 「指定されたポートは既に開かれています」の原因とトラブルシューティング
- Windows 10で「Windows Update」が失敗したらまずやることは?
- 「Windows 10」で急に印刷できなくなる原因と対処法
「VPN」の代替策とは
5.スプリットトンネリング設定をチェックする
一部のVPNクライアントは、「スプリットトンネリング」機能を備えている。この機能は「必ずしも全てのトラフィックをVPN経由で送信する必要はない」という考え方に基づいている。例えばエンドユーザーがあるWebサイトにアクセスする場合、エンドユーザー自身のインターネット接続を使えばよく、VPNを経由すべき理由はあまりない。スプリットトンネリングは、一部のトラフィックをVPN経由で送信し、他のトラフィックをインターネット経由で送信することを可能にする。
スプリットトンネリングができるVPNクライアントは通常、VPNを経由するトラフィックを指定できる。少なくとも一部のVPNクライアントは、VPNを経由することが明確に許可されていないトラフィックを全てインターネット経由にする設計を採用している。このため、リモート印刷がVPNを経由の対象として許可されていないことが原因で失敗することがある。この問題を修正する方法は、スプリットトンネリングを無効にするか、印刷関連のトラフィックがVPNを経由する設定にスプリットトンネリングを再構成することだ。
6.ファイアウォール設定を確認する
リモート印刷の問題をまだ解決できていない場合は、必要なファイアウォールのポートが開いていることを確認する。必要なポートは、プリンタの設定によって異なる。例えばエンドユーザーが「Windows」のプリントサーバに接続している場合、管理者はTCP(Transmission Control Protocol)のポートである139および445と、UDP(User Datagram Protocol)のポートである137および138を開く必要がある。Windowsのファイアウォールは、各ポートを個別に開くことなくファイルとプリンタの共有を許可する選択肢も用意している(図)。
必要なポートは、ネットワーク印刷をどのように構成しているかによって異なる。例えばエンドユーザーがHPのプリントサーバ「HP JetDirect」に接続している場合は、上記とは別のポートを開く必要がある。「Mac」は印刷にIPP(Internet Printing Protocol)を使用する可能性があり、その場合はポート631を開く必要がある。
TechTarget発 先取りITトレンド
米国TechTargetの豊富な記事の中から、最新技術解説や注目分野の製品比較、海外企業のIT製品導入事例などを厳選してお届けします。
Copyright © ITmedia, Inc. All Rights Reserved.