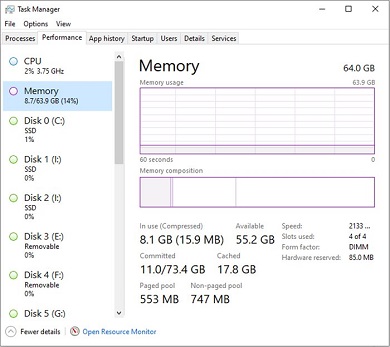Windowsの仮想デスクトップが使えなくなる「メモリ不足」とその解決方法:RDPセッションがフリーズする原因と解決方法【前編】
RDPセッションがフリーズし、仮想デスクトップが利用できなくなる原因の一つに、ホストの「メモリ不足」がある。メモリが不足していないかどうかを確認する方法と、その解決方法を説明する。
Microsoftの主要なリモートアクセス技術が「Remote Desktop Protocol」(RDP:リモートデスクトッププロトコル)だ。RDPの注意点として、RDPのセッション(ユーザーごとの画面や設定にアクセスした状態)が構成時にフリーズする問題がある。これによりクライアントPCから仮想デスクトップなどリモートで稼働するデスクトップへの接続が確立できなくなる。この問題は「Windows 7」や「Windows Server 2008」などの古いバージョンだけでなく、「Windows 10」や「Windows Server 2019」などの新しいバージョンの「Windows」でも起こり得る。
併せて読みたいお薦め記事
RDPの基礎
リモートデスクトップ運用のヒント
- 「VDI」「RDS」の違いは? クライアント仮想化の2大手段を比較
- 「リモートデスクトップがつながらない」を解決する5つの対策
- 「リモートアクセス」「リモートデスクトップ」はバックアップにどう役立つ?
RDPセッションが構成時にフリーズする原因はさまざまだ。そのため素早く修正するための普遍的な方法は存在せず、IT管理者は問題解決のために試行錯誤しなければならない。本連載は問題の原因を特定する3つのステップを説明する。
ステップ1.メモリ不足かどうかを調べる
フリーズ原因の一つは、仮想デスクトップを稼働させるサーバやPCといったホストのメモリ不足だ。この問題の修正に必要な具体的な手順は、ホストで動作するWindowsのバージョンによって異なる。以下で紹介する手順は、Windows 10が稼働するホストを想定している。他のバージョンのWindowsでもほぼ同一の方法が取れる。
- ホストにログインする。直接ログインするか、あるいはホストを再起動して、ログインできるようにする必要がある。
- 「Ctrl」「Alt」「Delete」キーを同時に押し、「Task Manager」(タスクマネージャー)を開く。
- 「Performance」(パフォーマンス)タブを選ぶ。
- 「Memory」(メモリ)オプションをクリックする。
- 利用可能なメモリ量を確認する。マシンメモリの少なくとも20%が利用可能になっていることが理想的だ(画面1)。
仮想メモリを有効にする
ホストのメモリが不十分なことが分かったら、追加のメモリを割り当てる必要がある。仮想メモリを有効にすることは、最良の選択になる場合がある。その方法を説明する(以下、丸かっこ内は日本語版の表記)。
- 「Settings」(設定)を開く。
- 「System」(システム)アイコンをクリックし、左カラムの「About」(詳細情報)をクリックする。
- 右カラムの「System info」(システムの詳細設定)リンクをクリックする。
- 「Advanced」(詳細設定)タグ内にある「Performance」(パフォーマンス)セクションの「Settings」(設定)ボタンをクリックする(画面2)。
- 「Advanced」(詳細設定)タブをクリックする。
- 「Virtual memory」(仮想メモリ)セクションの「Change」(変更)ボタンをクリックする。
- 「Automatically manage paging file size for all drives」(すべてのドライブのページングファイルのサイズを自動的に管理する)チェックボックスを選択する(画面3)。
- 「OK」をクリックする。
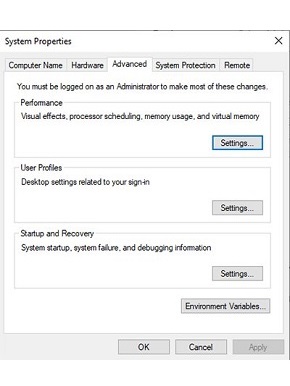
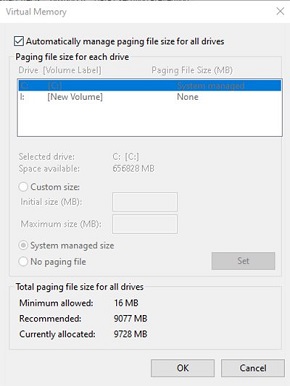 画面2、3 Performance(パフォーマンス)セクションのSettings(設定)ボタンを押す(左)。Automatically manage paging file size for all drives(すべてのドライブのページングファイルのサイズを自動的に管理する)のチェックボックスを選択する(画面は英語版)《クリックで拡大》
画面2、3 Performance(パフォーマンス)セクションのSettings(設定)ボタンを押す(左)。Automatically manage paging file size for all drives(すべてのドライブのページングファイルのサイズを自動的に管理する)のチェックボックスを選択する(画面は英語版)《クリックで拡大》次回は、メモリ不足を解決してもRDPセッションが回復しないときに実施すべき次の2つのステップを説明する。
TechTarget発 先取りITトレンド
米国TechTargetの豊富な記事の中から、最新技術解説や注目分野の製品比較、海外企業のIT製品導入事例などを厳選してお届けします。
Copyright © ITmedia, Inc. All Rights Reserved.