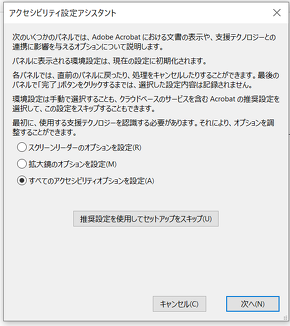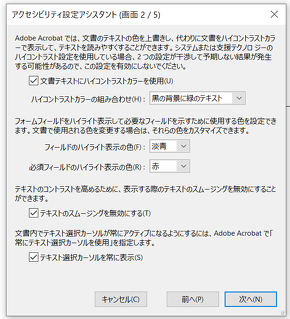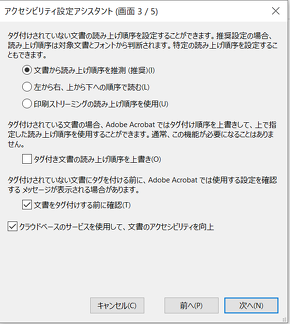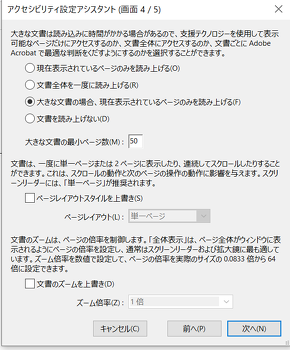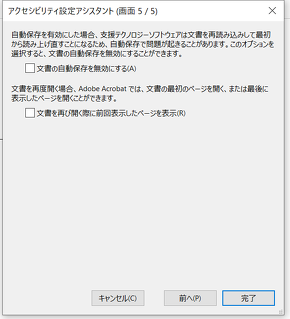「Adobe Acrobat」を活用、誰もが利用しやすいPDF作成のこつ:アクセシブルPDF作成における4ステップ【中編】
「Adobe Acrobat」を使ってPDFファイルにアクセシビリティー設定をする場合、目的に応じて簡便なやり方か詳細設定のどちらかを選ぶ必要がある。
アクセシビリティー(利用しやすさ)に配慮したPDFファイルを作成すれば、より多くの顧客に訴えかけ、ビジネスチャンスを広げられるようになる。本稿はアクセシビリティーに配慮したPDFファイル(以下、アクセシブルPDF)を作成する際に留意したい4つのステップの2つ目として、AdobeのPDFファイル編集ソフトウェア「Adobe Acrobat」でアクセシビリティーを設定する2つの方法を紹介する。
ステップ2.Adobe Acrobatでアクセシビリティーを設定する
併せて読みたいお薦め記事
連載:アクセシブルPDF作成における4ステップ
テレワークの課題をどのように解決するか
- 「5G」のスタンドアロンで“海上業務のテレワーク化”が可能に?
- “テレワークぼっち”問題の解消には“Zoom断ち”が有効か?
- ChromeでPDFを直接いじれる「AdobeのAcrobat拡張機能」は何がすごい?
Adobe Acrobatにはアクセシビリティーを設定する方法が2つある(編注:本稿の手順は旧ユーザーインタフェースに基づくため、以下の説明に沿った操作をするには「新しいAcrobatを無効にする」オプションを選択する必要がある)。方法1は簡便だが、細かい制御は難しい。詳細な制御をしたい場合は方法2を検討するとよい。
方法1.自動タグ付けの使用
Adobe Acrobatの自動タグ付け機能を使ってドキュメントにタグを付けると、スクリーンリーダーで文書を読み上げる際にコンテンツ内の適切な箇所に移動しやすくなり、視覚に障害のある読者の助けになる。必要に応じて、読み上げ順序オプション機能の使用も検討したい。
文書の自動タグ付けは次の手順で設定できる。
- Adobe Acrobatで「ツール」「アクセシビリティ」の順に選択する
- 「文書に自動でタグ付け」を選択し、表示される指示に従う
方法2.アクセシビリティアシスタントの使用
アクセシビリティー設定をより細かく制御するには、「ツール」「アクセシビリティ」「設定アシスタント」の順に選択する。「すべてのアクセシビリティオプションを設定」をクリックし、次の手順に従って選択する。
1.1つ目のパネルでは、「すべてのアクセシビリティオプションを設定」を選択する。
2.2つ目のパネルでは、ドキュメント内でテキストに前景色や背景色を使用している場合に、読者が色を調整できるように設定可能だ。「文書テキストにハイコントラストカラーを使用」をオンにすることで、適切なアクセシビリティーを確保できる。テキストのスムージングが過剰であれば、「テキストのスムージングを無効にする」をオンにする。必要に応じて「テキスト選択カーソルを常に表示」をオンにすることも可能だ。
3.3つ目のパネルでは、必要に応じてドキュメントの読み上げ順序を調整する。
4.4つ目のパネルでは、スクリーンリーダーがテキストを読み上げる方法を設定する。これは長いドキュメントや複雑なデザインのドキュメントでは特に重要だ。
5.5つ目のパネルでは、ドキュメントを閉じて再び開いた際の支援技術に関連する動作を設定できる。
後編は4つのステップのうち、3つ目と4つ目を解説する。
TechTarget発 世界のインサイト&ベストプラクティス
米国TechTargetの豊富な記事の中から、さまざまな業種や職種に関する動向やビジネスノウハウなどを厳選してお届けします。
Copyright © ITmedia, Inc. All Rights Reserved.