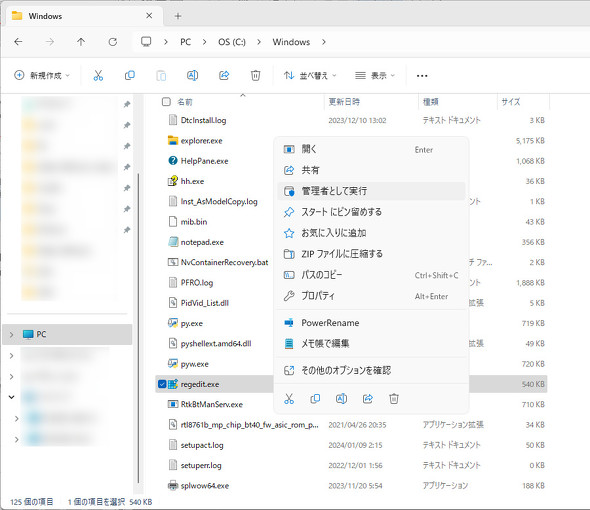「Windows 11」の“レジストリ復元”でエラーになったときの対処法は?:Windows 11のレジストリバックアップ【後編】
Windows搭載PCの設定を誤って変更した場合の復元手段として、レジストリのバックアップを活用できる。バックアップデータからの復元が失敗した場合の対処法とは。
クライアントOS「Windows 11」搭載PCでは、設定を変更した場合にOSが作動しなくなる場合に備えて、レジストリ(データの保管場所)のバックアップを取得しておく方法がある。レジストリのバックアップをする方法は前編「『Windows 11』設定変更前にやっておきたい“レジストリ”をバックアップする方法」で、復元する方法は中編「『Windows 11』のレジストリを復元するには? 設定変更で失敗したときの救世主」で解説した。
レジストリ全体を復元しようとした場合、あるいはレジストリの重要な一部分を復元しようとした場合、「権限が不足しているためレジストリに書き込まれなかったデータがある」といった旨のエラーメッセージが表示されることがある。本稿はこうした場合の対処法を紹介する。
レジストリの復元が失敗した場合の対処法
併せて読みたいお薦め記事
連載:Windows 11のレジストリバックアップ
Windowsのトラブル対処
権限が不足しているためレジストリに書き込まれなかったデータがある」といった旨のエラーといった旨のエラーが発生するのは、Windows 11が、重要なレジストリキー(レジストリが保持する情報の識別子)にひも付く値が上書きされないようにすることで、OSの整合性を保護しようとするためだ。
このようなエラーが表示された場合は、PCを再起動し、部分的に正常に復元できた状態で、レジストリの変更に伴う問題が解決したかどうかを確認するとよい。解決していない場合は、以下の手順を踏む。
- エクスプローラーを開き、「C:\Windows」に移動する。
- ファイル一覧から「regedit.exe」を探し、右クリックする。ショートカットメニューから「管理者として実行」コマンドを選択する(図)。これでレジストリエディターが管理者権限で起動する。
管理者権限でレジストリエディターを開いても、幾つかのレジストリキーにひも付く値は復元できない。この場合でも、Windowsを正常な状態に戻すために必要な設定は部分的に復元できるはずだ。
TechTarget発 世界のインサイト&ベストプラクティス
米国TechTargetの豊富な記事の中から、さまざまな業種や職種に関する動向やビジネスノウハウなどを厳選してお届けします。
Copyright © ITmedia, Inc. All Rights Reserved.