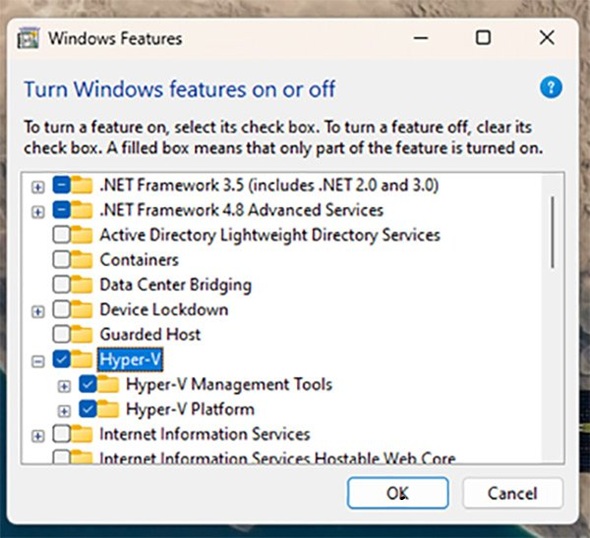サーバではなくWindows 11で「Hyper-Vによる仮想化」ができる方法:Windows搭載PCでHyper-Vを使う【第3回】
通常はサーバ仮想化に使われる「Hyper-V」を「Windows 11」のエディションで使うことができる。Windows 11搭載のPCでHyper-Vをインストールし、使い始める方法を紹介する。
クライアントOS「Windows 11」のエディションでは、通常はサーバ仮想化のために使われるハイパーバイザー「Hyper-V」を使用できる。Hyper-VでPCのリソースを仮想化することで、物理的なハードウェアに依存しないことによるメリットが見込める。Windows 11搭載のPCでHyper-Vを有効化し、使い始める方法を紹介する。
Windows 11で「Hyper-V仮想化」を始める3つの方法
併せて読みたいお薦め記事
連載:Windows搭載PCでHyper-Vを使う
Microsoft製品の活用ノウハウ
Hyper-VはWindows 11の以下の企業向けエディションで使用できる。これらのエディションには、Hyper-Vが無料で含まれている。
- Windows 11 Pro
- Windows 11 Enterprise
- Windows 11 Education
Windows 11搭載のPCで仮想マシン(VM)を作成することで、さまざまな用途に活用できる。例えば、業務用と個人用の使用環境を分離することで、マルウェアに感染した場合に企業ネットワークにも悪影響をもたらす影響を軽減できる。アプリケーションやOS更新プログラムのテストに使えるテスト環境を構築することも可能だ。
1.Windowsの機能の有効化または無効化
Hyper-Vを有効化する方法は3つある。1つ目の方法は「Windowsの機能の有効化または無効化」を使う方法だ。タスクバーの「検索」で、“Windowsの機能”と検索すると、「Windowsの機能の有効化または無効化」のウィンドウが表示され、機能のオンとオフを切り替えることができる。
「Windowsの機能の有効化または無効化」で「Hyper-V」のボックスにチェックを入れ(図1)、「OK」をクリックするとHyper-Vのインストールが開始される。インストール後、PCの再起動を求められる。
2.コマンドプロンプト
2番目の方法が、コマンドラインインタフェース(CLI)「コマンドプロンプト」だ。以下のコマンドを入力し、Hyper-Vを有効化する。
DISM /Online /Enable-Feature /All /FeatureName:Microsoft-Hyper-V
この「DISM」(展開イメージのサービスと管理:Deployment Image Servicing and Management)コマンドの実行後、PCの再起動を求められる。
3.PowerShell
3番目の方法は、コマンド実行ツール「PowerShell」だ。PowerShellで以下のコマンドを実行する。
Enable-WindowsOptionalFeature -Online -FeatureName Microsoft-Hyper-V -All
実行後、PCの再起動を求められる。
Hyper-Vを使う
Hyper-Vを使用するには、管理ツール「Hyper-Vマネージャー」を起動する必要がある。このツールは、前述の手順でHyper-Vを有効化する際に自動インストールされる。Hyper-Vマネージャーを起動するには、タスクバーの検索ボックスで「Hyper-V」を検索すれば、Hyper-Vマネージャーを開くよう促される。
Hyper-Vマネージャーでは、グローバル設定の変更、VMの作成と管理、仮想ネットワークの設定が可能だ。Hyper-Vを初めて使用する場合は、仮想ネットワークの設定が適していることを確認する必要がある。
Hyper-Vマネージャーの「操作」から「Hyper-Vの設定」をクリックすると、設定のウィンドウが表示される。ここで変更できる設定は、作成するVMに影響を与える。
仮想ハードディスクと仮想マシンの場所
最も大きな影響を与える設定が2つある。1つ目の設定が「仮想ハードディスク」で、VMの仮想ディスク(VHD)ファイルが作成される場所だ。システム内の任意のストレージの場所を参照して、VHDファイルを保存できる。VHDファイルは大きくなる可能性があり、収容可能な容量のストレージが必要となる。
確認すべき2つ目の設定は、「仮想ハードディスク」のすぐ下に表示される「仮想マシン」だ。ここにはVMの構成ファイルが保存される。ほとんどの場合、VHDと同じ場所に保存すべきだ。
仮想ネットワーク設定
仮想ネットワークはHyper-Vの重要な部分だ。「仮想スイッチ」でアクセスレベルの異なる仮想ネットワークを構成、管理する。Hyper-Vマネージャーの「操作」から「仮想スイッチマネージャー」にアクセスする。
何も設定しなければ、Hyper-Vは「Defualt Switch」を使用する。Defualt Switchは、下のリストにある、「NAT」(ネットワークアドレス変換)が有効化された内部ネットワークと同じ仮想ネットワークとなる。
「新しい仮想ネットワークスイッチ」から、「外部」「内部」「プライベート」の3種類の仮想スイッチを作成できる。3つの仮想スイッチの違いを理解し、環境に適したものを選択することが重要だ。それぞれの概要は以下の通り。
- プライベート
- プライベートネットワーク仮想スイッチは、VMだけの仮想ネットワークを構成し、VM間の通信のみを許可する。VMとホスト間の通信は許可しない。
- 内部
- 内部ネットワーク仮想スイッチは、仮想ネットワーク上の全てのVM間の相互通信に加え、ホストへの接続を許可する。ホストと通信し、NATを通じてホストからインターネット接続を使用することもできる。
- 外部
- 外部ネットワーク仮想スイッチは独自の物理ネットワークアダプターを使って、外部ネットワークと接続を許可する。VMとホストのネットワークを分離できる。
次回は、Hyper-Vで仮想マシンを作成する手順を紹介する。
TechTarget発 世界のインサイト&ベストプラクティス
米国Informa TechTargetの豊富な記事の中から、さまざまな業種や職種に関する動向やビジネスノウハウなどを厳選してお届けします。
Copyright © ITmedia, Inc. All Rights Reserved.