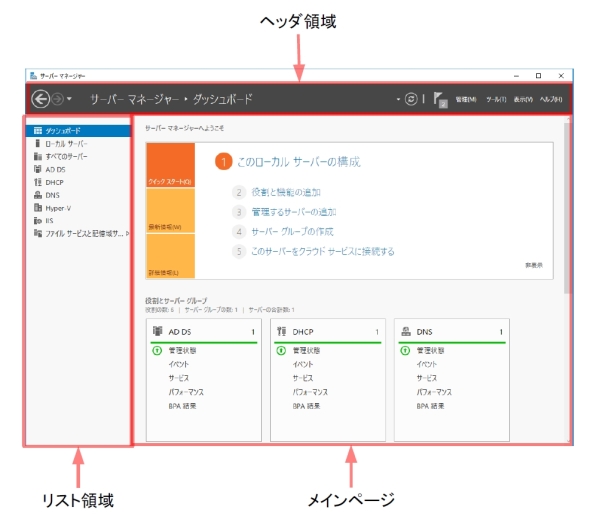Windows Server 2016評価版をインストールする──サーバーマネージャー設定編:体験版で知るWindows Server 2016操作テク【第7回】
体験版=評価版を使ってWindows Server 2016の新機能を試すためのインストール作業が終わったら、「サーバーマネージャー」で設定に取り掛かろう。小規模システムならこれ1つで十分だ。
この連載は
新世代Windows Serverとして2016年9月に正式登場した「Windows Server 2016」。フリーで導入できる体験版を使って、新しいセキュリティ機能やコンテナ関連機能の設定など、新しく登場した“操作テクニック”を紹介する。執筆はIT関連媒体で長らくWindows Serverの解説連載を手掛けてきた塩田紳二氏だ
- Windows Server 2016で登場した難解「コアライセンス」を把握する
- 「サーバコアと違うのだよ」というナノサーバを使う意味と使える場所
- Windows Server 2016評価版をインストールする──準備編
- Windows Server 2016評価版をインストールする──操作画面編
今回は「Windows Server 2016」(以下、WS16)の「役割」(特定機能を実行するためのソフトウェア群)を設定する「サーバーマネージャー」について解説する。WS16は、ネットワーク内でさまざまな役割を担っている。単純にファイル共有に使うファイルサーバや「IIS」(Internet Information Server)によるWebサーバ、Microsoftのドメインを管理するドメインコントローラー、DNS(Domain Name System)サーバ、DHCP(Dynamic Host Configuration Protocol)サーバなどだ。こうした機能は、インストール直後には、ほとんど動作していない。管理者が、必要なモジュールをインストールして初期設定をして有効になる。
この設定作業をGUI(グラフィカルユーザーインタフェース)でできるツールがサーバーマネージャーだ。このツールは、ネットワークを介して他のWS16サーバも設定できる。複数のサーバを設定する場合でも、GUI込みでインストールしたWS16サーバがあれば、サーバーマネージャーを介して設定可能だ。制限はあるが、WS16をインストールした仮想HDDファイル(VHD: Virtual Hard Disk)に対しても設定できるので、サーバを仮想環境で動作する場合に、それぞれのサーバを起動することなく設定可能だ。ただし組織内に導入した多数のサーバを設定する場合、サーバーマネージャーだけでは負担が大きい。この場合はシステム運用管理ソフトウェア「Microsoft System Center」の導入を考える必要がある。
今回は、WS16評価版の起動、サインオンの方法と、サーバーマネージャーの基本的な機能を解説する。
併せて読みたいお薦め記事
Windows Server 2016、導入すべきか待つべきか
Windows Server 2016、注目の新機能
- 「Hyper-Vコンテナ」と「Windows Serverコンテナ」の違いは?
- Windows Server 2016の「Nano Server」、驚異の高密度は何を生み出す?
- 「Windows Server 2016」新機能、高可用性ストレージを自在に構成する「Storage Spaces Direct」とは?
評価版へのサインオン
インストールが完了すると、WS16は、ロック画面を表示した状態になる。ロックを解除してサインオン(ログイン)するには、「Ctrl+Alt+Del」の組み合わせでキーを押してサインオンパネルを表示する。ここで、インストールで指定した管理者(Administrator)のパスワードを入力する。
初期設定の後でデスクトップを表示するが、このとき、ネットワークに接続していると、そのネットワークを利用するかどうか確認する場合がある。
サーバーマネージャーは、標準の初期状態で自動的に起動する。このとき表示するウィンドウは、大きく3つに分かれている。ウィンドウ上部にあってタイトルバーの下にある「ヘッダ領域」は、現在の選択状態や設定、通知などの機能がある。なお、ヘッダ領域という名称は、公式の呼び方ではない。Microsoftは、画面構成に関する名称について情報を公開していないが、サーバーマネージャーの操作方法を説明するには名称が不可欠だ。本連載では筆者で付けた名称「ヘッダ領域」で呼ぶ。この“方式”は、画面を構成する他の領域でも同様にこの連載独自の呼称となる。
ウィンドウの左側は、対象となるサーバや追加した役割などを表示する「リスト領域」(これも本連載の独自呼称)だ。ここで「ダッシュボード」を選んでいる状態で表示する画面はサーバーマネージャーの起動画面に相当し、インストール直後に実施すべき作業などが簡単に起動できる。
リスト領域の右側が「メインページ」(これも本連載の独自呼称)で、ここには、リスト領域やヘッダ領域で選択した機能などを表示する。主な設定作業はこのメインページで実行する。
サーバーマネージャーを初めて起動すると、ダッシュボード画面を表示する。このメインページで上部に「サーバーマネージャーにようこそ」との文言があり、その下にある「クイックスタート」「最新情報」「詳細情報」から「クイックスタート」を選択すると、「このローカルサーバーの構成」をはじめとする機能がリストとして並ぶ。このリストにある「役割と機能の追加」にある役割のインストールは、ヘッダ領域右側のメニューでもできるが、ここのクイックスタートを選んで表示するリストに沿って実行するのが確実だ。この連載では、追加の役割をインストールする方法や設定作業を解説する際も、このクイックスタートから始める手順を紹介する。
サーバーマネージャーは役割のインストールや初期設定だけでなく、運用を開始した後の管理ツールとしても利用できる。ここから、各種の役割に関連する管理ツールを起動できるからだ。基本的なWS16の管理や運用がこのツールからできるという理由から、Windows Serverを始めて利用する場合、サーバーマネージャーの操作に慣れておくと習得が容易というメリットがある。
ヘッダ領域
Copyright © ITmedia, Inc. All Rights Reserved.