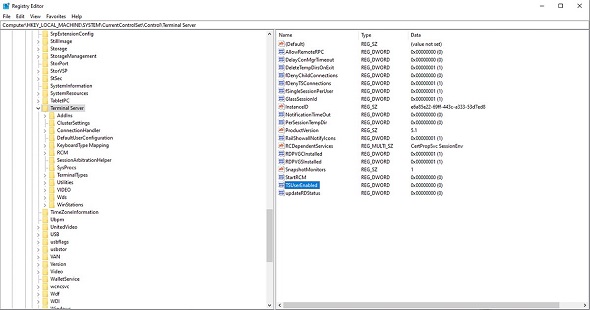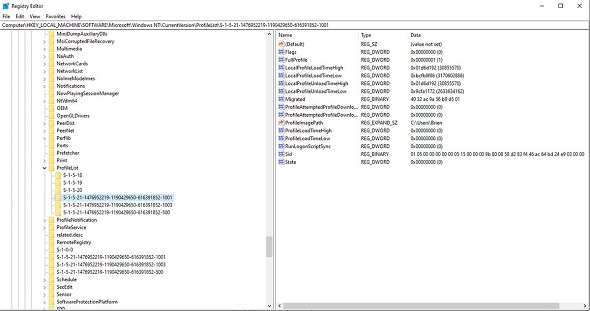Windowsの仮想デスクトップにアクセスできないときの「証明書の確認」と、最終手段「ユーザープロファイルの再作成」の方法:RDPセッションがフリーズする原因と解決方法【後編】
RDPセッションが利用できなくなる原因は幾つかある。問題の原因を特定して再び利用できるようにする方法と、問題が解決しない場合の“最終手段”を説明する。
Microsoftのリモートアクセス技術「Remote Desktop Protocol」(RDP:リモートデスクトッププロトコル)に関する注意点として、RDPのセッション(ユーザーごとの画面や設定にアクセスした状態)が構成時にフリーズする問題がある。RDPセッションがフリーズすると、クライアントPCから仮想デスクトップなどリモートで稼働するデスクトップにアクセスできなくなることがある。このような場合、IT管理者は手順に沿って問題の原因を特定し、解決する必要がある。
前編「Windowsの仮想デスクトップが使えなくなる『メモリ不足』とその解決方法」は、リモートで稼働するサーバやPCといったホストのメモリ不足の解決方法を紹介した。本稿は、メモリ不足が解消しても問題が改善されない場合に実施すべき次のステップとして、「証明書の確認」と「ユーザープロファイルの再作成」の方法を説明する。
ステップ2.リモートデスクトップ証明書を確認する
併せて読みたいお薦め記事
RDPの基礎
リモートデスクトップ運用のヒント
- 「VDI」「RDS」の違いは? クライアント仮想化の2大手段を比較
- 「リモートデスクトップがつながらない」を解決する5つの対策
- 「リモートアクセス」「リモートデスクトップ」はバックアップにどう役立つ?
RDPセッションの問題は、不正な証明書または破損した証明書に起因する場合がある。この証明書はホストへの接続を確立させるのに使うクライアントPCのリソースだ。証明書を修正するには、次の手順を踏む(以下、丸かっこ内は日本語版の表記)。
- 「Explorer」(エクスプローラー)を開き、「C:\ProgramData\Microsoft\Crypto\RSA」に移動する(システムフォルダがCドライブの場合、以下同じ)。
- 「MachineKeys」フォルダの名前を「MachineKeys-Backup」に変更する。フォルダを削除するのではなくフォルダ名を変更することで、後で必要になった場合に鍵を取り出せる(画面4)。
- 「Run」(ファイル名を指定して実行)ダイアログを開き、「Services.msc」を入力して「Services Management Console」(サービス管理コンソール)を起動する。
- 「Remote Desktop Configuration」サービスを再起動する(画面5)。
- エクスプローラーを開き、C:\ProgramData\Microsoft\Crypto\RSAに移動し、新しい証明書が作成されたことを確認する。
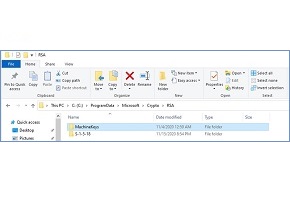
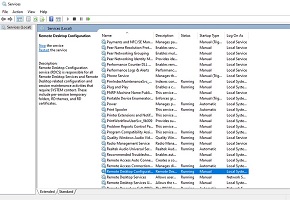 画面4、5 MachineKeysフォルダの名前をMachineKeys-Backupに変更する(左)。Remote Desktop Configurationサービスを再起動する(画面は英語版)《クリックで拡大》
画面4、5 MachineKeysフォルダの名前をMachineKeys-Backupに変更する(左)。Remote Desktop Configurationサービスを再起動する(画面は英語版)《クリックで拡大》クライアントでレジストリキー「Terminal Server」のレジストリ値「TSUserEnabled」が「1」ではなく「0」に設定されていると、RDPセッションの問題が発生することがある。レジストリを編集するとシステム全体に重要な問題が発生する可能性があるため、万が一のトラブルに備えて適切な対策を立てておくことが重要だ。レジストリキーの確認と変更は、次の手順で実施する。
- 「Registry Editor」(レジストリエディター)を開く。
- 「HKEY_LOCAL_MACHINE\SYSTEM\CurrentControlSet\Control\Terminal Server\」に移動する。
- レジストリ値TSUserEnabledが「1」に設定されていることを確認する(画面6)。
ステップ3.ユーザープロファイルを再作成する
最後の手段は、RDPセッションを確立できないホストでユーザープロファイルを再作成することだ。ユーザーデータが失われるため、試す前に必ずバックアップを作成しておく。
ユーザープロファイルを再作成するには、次の手順を踏む。
- レジストリエディターを開く。
- 「HKEY_LOCAL_MACHINE\SOFTWARE\Microsoft\Windows NT\CurrentVersion\ProfileList」に移動する(画面7)。
- 「S-」から始まる幾つかのサブキーのうち、再作成したいユーザープロファイルのサブキーを右クリックする。
- メニューから「Delete」(削除)を選択し、目的のユーザープロファイルを削除する。
- マシンを再起動し、ユーザープロファイルが削除されたユーザーとしてログインする。
TechTarget発 先取りITトレンド
米国TechTargetの豊富な記事の中から、最新技術解説や注目分野の製品比較、海外企業のIT製品導入事例などを厳選してお届けします。
Copyright © ITmedia, Inc. All Rights Reserved.