Windows 10「起動が遅過ぎ」問題が“ハイスペPC”でも発生するのはなぜ?:Windows 10パフォーマンス問題「5つの対処法」【第4回】
PCのスペックを上げれば、「Windows 10」搭載PCの起動が高速化する――とは言い切れない。スペックアップしても起動の遅さが解消されない場合、“ある問題”が隠れている可能性がある。それは何なのか。対処法とは。
PCを使用していると、処理速度などのパフォーマンスに関する問題が発生することがある。PCのスペック不足を解決し、欠落している更新プログラムをインストールすれば、パフォーマンスに関する一般的な問題は解消できる。ただし、それだけでは問題が解決しない場合もある。
クライアントOSとしてMicrosoftの「Windows 10」を搭載するPCでは、パフォーマンスに影響を及ぼし得る要因が幾つかある。パフォーマンスに関する主要な5つの問題について、それらの要因と対処法を解説する。
1.起動が遅い
併せて読みたいお薦め記事
連載:Windows 10パフォーマンス問題「5つの対処法」
- 第1回:「Windows 10」がぎりぎり動く“最低PC”スペックは本当に低かった
- 第2回:Windows 10が快適に動く“本当の最低PC”スペックはこれだ
- 第3回:Windows 10の社用PCが“このスペック”以下なら仕事にならない?
エンドユーザーにとって大きな問題が、PCおよびOSの起動の遅さだ。一般的には、メモリモジュールを増設したり、起動ドライブをよりデータ読み書きの高速なストレージに変更したりすることで、起動速度の改善が見込める。それでも起動に90秒以上もかかる場合、起動時に重大な問題が発生している可能性がある。
主な問題は2つある。1つ目はデバイスの問題だ。PCの中に使用していないデバイスがある場合、「BIOS」(Basic Input/Output System)などの起動制御ファームウェアの設定で、こうしたデバイスを無効にするとよい。有効なデバイスを少なくすれば、PCがデバイスを利用可能にするためにかかる時間が短くなり、起動が早くなる。
2つ目はスタートアップ(OS起動時のプログラム自動実行機能)の問題だ。IT管理者はシステム監視ツール「タスクマネージャー」(Task Manager)の「スタートアップ」(Startup)タブを開くと、スタートアップの対象になっているプログラムを簡単にチェックできる。
スタートアップタブ内にある「状態」(Status)欄は、各プログラムのスタートアップが「有効」(Enabled)か、「無効」(Disabled)かを表示する。ベストプラクティスは、使用していないプログラムや、スタートアップに重大な影響を与えるプログラムを無効にすることだ(画面1)。
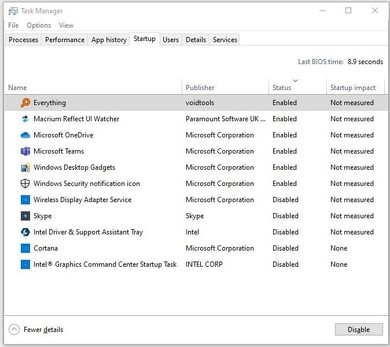
画面1 LenovoのノートPC「ThinkPad X1 Extreme」でのスタートアップの例。有効になっているのは6項目のみで、いずれも日常的に利用するアプリケーションだ(筆者がスクリーンショットを取得、画面は英語版)《クリックで拡大》
Microsoftはシステム管理ツール群「Sysinternals」の一つとして、スタートアップ監視・制御ツール「Autoruns」を用意している。起動時間の問題にタスクマネージャーで対処できなければ、Autorunsを試すことを勧める。
第4回は2つ目のパフォーマンス問題について、その要因と対処法を解説する。
TechTarget発 先取りITトレンド
米国TechTargetの豊富な記事の中から、最新技術解説や注目分野の製品比較、海外企業のIT製品導入事例などを厳選してお届けします。
Copyright © ITmedia, Inc. All Rights Reserved.