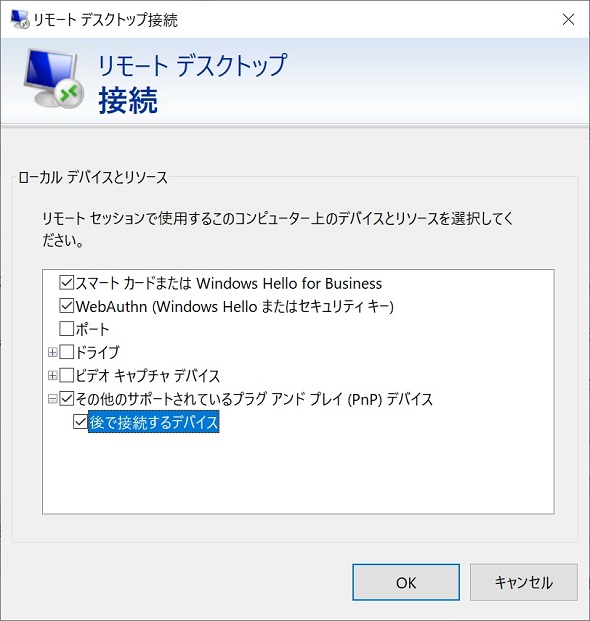「リモートデスクトップ接続」でマウスが使えないときは“この設定”を疑うべし:リモートデスクトップでマウスが動かない場合の対処法【第5回】
リモートデスクトップでマウスが使えない原因になり得るのが、リモートデスクトップソフトウェアの設定だ。Windows標準の「リモートデスクトップ接続」を例に、確認すべき設定を整理する。
「リモートデスクトップ」は、MicrosoftのクライアントOS「Windows」搭載のローカルPCで、別のPCやサーバを操作可能にするための機能だ。リモートデスクトップの利用中にマウスが利用できない場合、何をすればよいのか。トラブルシューティングの4つのステップのうち、4つ目を説明する。
4.「リモートデスクトップ接続」の“あの設定”を確認する
併せて読みたいお薦め記事
連載:リモートデスクトップでマウスが動かない場合の対処法
- 第1回:リモートデスクトップでマウスが使えないときに“真っ先にやること”はこれだ
- 第2回:Bluetoothマウスや光学式マウスはなぜ動かなくなるのか? 端的な理由はこれだ
- 第3回:「マウスは生きているのにリモートデスクトップで使えない」原因の賢い見分け方
- 第4回:マウスがリモートデスクトップで動かない場合は“あのソフトウェア”を変更する
マウス本体も、エンドユーザーのアカウントも、リモートデスクトップソフトウェアそのものにも問題がない場合、トラブルシューティングの次のステップは、リモートデスクトップソフトウェアの設定内容の確認だ。そのための手順は、使用しているリモートデスクトップソフトウェアによって大きく異なる場合がある。
リモートデスクトップのクライアントアプリケーションとして、Windows標準の「リモートデスクトップ接続」を使用している場合、マウスに関連する設定は明示的には存在しない。ただし幾つかの方法を試すことが可能だ。
まずは問題が起きているマウスとは別のマウスを、エンドユーザーのクライアントデバイスに接続する。可能であれば、リモートデスクトップでの動作を確認済みのマウスを選ぶとよい。マウスに必要なデバイスドライバが、接続先のPCやサーバにインストールされていないことが、問題の原因である場合がある。この場合は別のマウスを使用することで、問題が解決し得る。
マウスを変更しても問題が解決しない場合、リモートデスクトップ接続の設定で「プラグアンドプレイ」を有効にする。プラグアンドプレイは、ローカルPCに接続した周辺機器を、接続先のPCやサーバで自動的に使えるようにする仕組みだ。
リモートデスクトップ接続の「オプションの表示」ボタンをクリックすると、オプションのタブが現れる。「ローカルリソース」タブをクリックして、「ローカルデバイスとリソース」欄にある「詳細」ボタンをクリックし、デバイスリストの一番下までスクロール。「その他のサポートされているプラグアンドプレイ(PnP)デバイス」のチェックボックスと「後で接続するデバイス」のチェックボックスを選択する(画面)。
完了したら「OK」をクリックする。この後マウスをいったん抜いて再接続し、リモートデスクトップに再度接続を試みる。
TechTarget発 世界のインサイト&ベストプラクティス
米国TechTargetの豊富な記事の中から、さまざまな業種や職種に関する動向やビジネスノウハウなどを厳選してお届けします。
Copyright © ITmedia, Inc. All Rights Reserved.