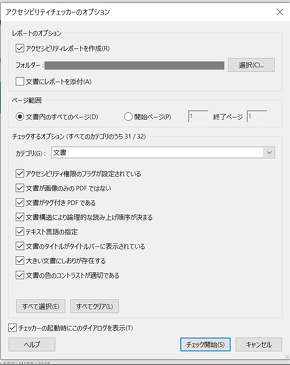PDFは「作ったら終わり」ではない、アクセシビリティー検証の4ステップ:アクセシブルPDF作成における4ステップ【後編】
「Adobe Acrobat」には、アクセシビリティーに配慮したPDFファイルを作成する機能がある。ただし「設定したから大丈夫」ではなく、「適切な設定かどうか」の検証も作成作業に含まれる。具体的な手順は。
AdobeのPDFファイル編集ソフトウェア「Adobe Acrobat」には、アクセシビリティー(利用しやすさ)に配慮したPDFファイルを作成する幾つかの方法がある。ただし「チェックボックスにチェックを入れれば終わり」と考えてはいけない。アクセシビリティーに配慮したPDF(以下、アクセシブルPDF)になっているかどうかを検証するプロセスも重要だ。本稿はアクセシブルPDFを作成する際に留意したい4つのステップのうち、3つ目と4つ目を紹介する。
ステップ3.Adobe Acrobatの「アクセシビリティチェッカー」を使う
併せて読みたいお薦め記事
連載:アクセシブルPDF作成における4ステップ
テレワークの課題をどのように解決するか
- 「5G」のスタンドアロンで“海上業務のテレワーク化”が可能に?
- “テレワークぼっち”問題の解消には“Zoom断ち”が有効か?
- ChromeでPDFを直接いじれる「AdobeのAcrobat拡張機能」は何がすごい?
アクセシビリティー設定を手作業で調整した後は、アクセシビリティーの問題が残っているかどうかを特定するために、Adobe Acrobatの「アクセシビリティチェッカー」を実行するとよい。問題が残っていた場合は、その都度修正する。手順は次の通りだ。
- 「ツール」「アクセシビリティ」の順で選択して確認したいPDFファイルを指定し、「アクセシビリティチェック」を実行する
- ポップアップ表示されるダイアログボックスで、以下の手順に従ってチェックする
- 「アクセシビリティレポートを作成」をオンにし、「選択」ボタンからレポートを出力するフォルダを選択する
- 「ページ範囲」の「文書内のすべてのページ」を選択する
- 「チェックするオプション」で「すべて選択」ボタンをクリックする
- 「チェックを開始」ボタンをクリックする。
ステップ4.色のコントラスト設定を確認する
色のコントラストを適切に設定することで、視覚に障害のある読者でもテキストが読み取れるようになる可能性がある。コントラストが適切でないとテキストが読みづらくなり、アクセシビリティーの問題が生じる恐れがある。ドキュメントに色を使う場合は、前景色と背景色の16進数値の情報を集めておき、「Contrast Checker」を使用して色の選択肢を検証するのが望ましい。Contrast CheckerはWebアクセシビリティー向上を目指す非営利団体WebAIMが公開している無償のWebアプリケーションだ。検証手順を以下に示す。
- Contrast Checkerにアクセスする
- 前景色と背景色のカラー値を入力する
- 結果を評価し、どの色の組み合わせを使うと色のアクセシビリティーが向上するかを確認する
- 必要に応じてソースドキュメントを修正する
本連載で示した手順は、アクセシブルPDFを作成する助けになる。アクセシビリティーの確保とはインクルージョン(包摂性)の問題に取り組むことであり、自身の考えやビジネスを届ける市場を広げるために必要なプロセスだ。
TechTarget発 世界のインサイト&ベストプラクティス
米国TechTargetの豊富な記事の中から、さまざまな業種や職種に関する動向やビジネスノウハウなどを厳選してお届けします。
Copyright © ITmedia, Inc. All Rights Reserved.