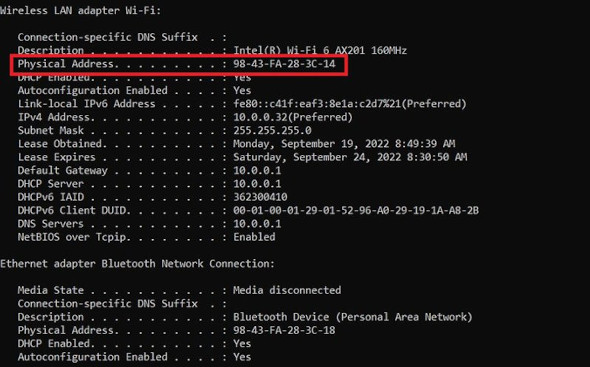WindowsからMac、Linux、iPhone、PlayStationまで 「MACアドレス」の確認方法:MACアドレス徹底解説【中編】
ネットワークにつながるデバイスを特定するための番号であるMACアドレスを使えば、ネットワークを効率的に運用できる。さまざまなデバイスでMACアドレスを確認するための方法を紹介する。
インターネットに接続するデバイスには、デバイスを特定するための識別番号である「MAC(メディアアクセス制御)アドレス」が製造時に割り当てられている。MACアドレスは原則として書き換えることができない。そのためIT管理者がネットワークで問題を起こしているデバイスを特定するなど、トラブルシューティングに利用することができる。各デバイスでMACアドレスを特定するための手順を解説する。
WindowsやLinux、iPhone、PlayStationなどでMACアドレスを確認
併せて読みたいお薦め記事
連載:MACアドレス徹底解説
併せて読みたいお薦め記事
いまさら聞けないネットワーク知識
Windows
MicrosoftのクライアントOS「Windows」搭載PCでMACアドレスを確認する方法は2つある。1つ目はコマンドプロンプトを使う方法で、手順は以下の通りだ。
- タスクバーの検索ボックスに「cmd」または「command prompt」と入力する。古いバージョンのWindowsでは、「スタート」ボタンを右クリックし、メニューから「command prompt」を選択する。
- コマンドプロンプト内で「ipconfig/all」と入力し、「Enter」を押す。これによりネットワーク情報を取得できる。
- 「Wireless LAN adapter Wi-Fi」の項目までスクロールし、「物理アドレス」の値を確認する。これがデバイスのMACアドレスだ(図1)。
2つ目はコマンドプロンプトを使用しない方法だ。
- タスクバーで「ネットワークの状態とタスクの表示」を検索してクリックする。もしくは、「コントロールパネル」「ネットワークとインターネット」「ネットワークと共有センター」の順に選択する。
- 「接続」の項目からMACアドレスを確認したいネットワークデバイスを右クリックし、「プロパティ」を選択する。
- 画面に表示されているMACアドレスを確認する。
Mac
Appleのクライアントデバイス「Mac」シリーズでのMACアドレス確認手順は次の通り。
- 画面左上のAppleアイコンをクリックし、「システム環境設定」を選択する。
- 「ネットワーク」アイコンを選択する。
- 使用するインタフェースをリストから選択し「詳細」をクリックする。
- 「ハードウェア」タブをクリックし、表示されているMACアドレスを確認する。
Linux
OS「Linux」でのMACアドレス確認手順は次の通り。
- スーパーユーザーまたは適切な権限でログインする。
- ターミナルかコンソールウィンドウを開く。
- 「ifconfig」と入力する。
- 「HWaddr」と表示されている項目の値がMAC アドレスだ。
iPhone
Appleのスマートフォン「iPhone」での手順は次の通り。
- 「設定」を開く。
- 「一般」を選択し、「情報」をタップする。
- 「Wi-Fiアドレス」の横にワイヤレスMACアドレスが表示される。
Android
「Android」搭載端末でのMACアドレス確認手順は製造元によって異なるが、一般的な手順は以下の通りだ。
- 「設定」を開く。
- 「端末情報」を選択し、「端末の状態」をタップする。
- 「Wi-Fi MACアドレス」の項目MACアドレスが表示される。
PlayStation
「PlayStation 3」の場合は次の通り。
- PlayStation 3のメインメニューにアクセスし、「設定」「本体設定」「本体情報」の順に選択する。
- 画面上に無線と有線のMACアドレスが表示される。
「PlayStation 4」の場合は次の通り。
- PlayStation 4のメインメニューに移動し、「設定」 > 「システム」 > 「システム情報」を選択する。
- 「MACアドレス(LANケーブル)」の横に有線アドレスが表示される。「MACアドレス(Wi-Fi)」の横に無線のMACアドレスが表示される。
「PlayStation 5」の場合は次の通り。
- ホーム画面から、右上の「設定」を選択する。
- 「システム」>「システムソフトウェア」を選択する。
- 「本体情報」を選択する。
- リストの一番下に「MACアドレス(Wi-Fi)」が表示される。
Xbox
Microsoftが提供する「Xbox 360」の場合は次の通り。
- Xbox 360のメインメニューにアクセスし、「My Xbox」「システム設定」「ネットワーク設定」「設定の編集」に移動する。
- 「追加設定」タブを選択し、「代替MACアドレス」をクリックする。
- 画面の下部に有線と無線のMACアドレスが表示される。
Microsoftが提供する「Xbox One」の場合は次の通り。
- Xbox Oneのホーム画面から「設定」を選択する。
- 「全般」タブの下の「ネットワーク」を選択する。
- 「詳細設定」をクリックして、有線と無線のMACアドレスを確認する。
次回はMACアドレスとIPアドレスの違いについて解説する。
TechTarget発 先取りITトレンド
米国Informa TechTargetの豊富な記事の中から、最新技術解説や注目分野の製品比較、海外企業のIT製品導入事例などを厳選してお届けします。
Copyright © ITmedia, Inc. All Rights Reserved.