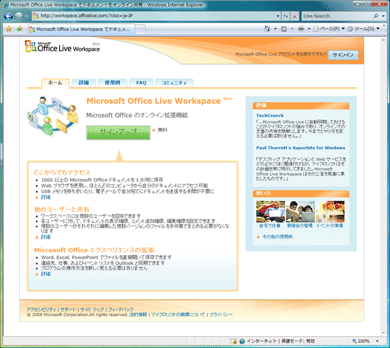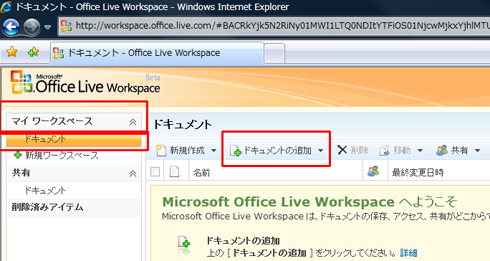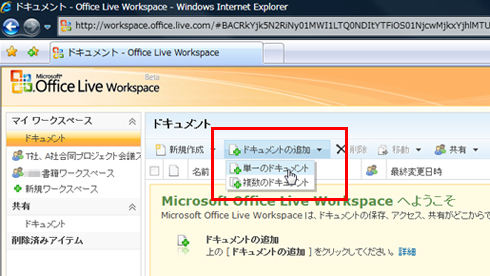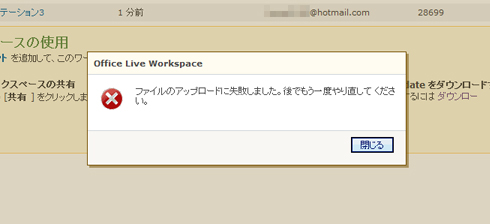無料ドキュメント共有サービス、Microsoft Office Live Workspaceを試す:Microsoft Office Liveで何ができるか?
2008年5月に日本語版βサービスが開始された「Microsoft Office Live Workspace」。無料で使えるドキュメント共有サービスということで注目を集めているが、実際の使い勝手はどのようなものだろうか。
非効率なメール添付共有からの脱却
ビジネス環境で重要度が高いものの1つに「ドキュメント共有」がある。グローバル展開し、海外に幾つも支社があるような大規模企業であれば、何らかのドキュメント共有ソリューションの導入も視野に入れるべきだが、10人程度の小規模企業やSOHOでは予算的にも規模的にも現実的でない。
例えば「1カ月後のプレゼンに向けて、外部のスタッフとプレゼン資料を共同で修正していきたい。そして、その外部スタッフとはそのプレゼン以降の仕事は現状決まっていない」としよう。こういった場合、電子メールに添付してやりとりしながらドキュメントをブラッシュアップしていくことが多い。しかし、かかわるメンバー全員がプレゼン資料に手を加え、名前の付け方もばらばらでは、どれが最新のドキュメントなのかも分からなくなってしまうし、似たようなドキュメントが幾つも作成されてしまう。
そこで注目したいのが、無料で使えるドキュメント共有サービスだ。Yahoo!やGoogleからもリリースされ、実際に広く利用されていることを見てもビジネスにも有用なことは想像できると思う。今回はそのようなサービスの1つであるマイクロソフトの「Microsoft Office Live Workspace β」(以下、Office Live Workspace)にスポットを当ててみたい。
Office Live Workspaceとは何か
Office Live Workspaceはマイクロソフトが提供するオンラインサービスで、基本的な機能は無料で利用できる。このサービスはhttp://workspace.officelive.com/へアクセスし、Windows Live IDでサインインすれば誰でも利用可能だ。既に「Windows Live Messenger」などを利用しておりWindows Live IDを取得していれば、そのIDをそのまま利用できる。もちろんMSN Hotmailアカウントの利用も可能だ。
Office Live Workspaceで利用できる主なサービスは、500Mバイトのオンラインストレージと、Microsoft Officeアプリケーション(XP/2003/2007)を使ってドキュメントをオンライン上で操作するための拡張機能である。インターネットにアクセスできる環境さえあれば、オンラインストレージに保存されているドキュメントの閲覧やそのドキュメントに対するコメントの挿入、さらには「リスト」と呼ばれるシンプルな表組みを作成できる。
また、複数ユーザーでドキュメントやリストを閲覧したり、リアルタイムで共同作業を行える。ユーザーの追加はOffice Live Workspaceから相手のWindows Live ID(メールアドレス)あてに電子メールを送る招待形式となっており、ユーザーごとにドキュメントの編集・閲覧の権限設定も可能だ。
こうしたドキュメント共有機能のほか、Office Live Workspaceで作成したリストを「Microsoft Office Outlook(2003/2007)」の「連絡先」「仕事」「予定表」と同期させることができる。また、リストを「Microsoft Office Excel」(以下、Excel)にエクスポートしてローカルに保存するといった機能も盛り込まれている。
ビジネス利用で気になるセキュリティ面だが、Office Live Workspaceは「Microsoft Windows SharePoint Services」の最新版(3.0)をベースに構築されており、「Microsoft Forefront Security for SharePoint」によるウイルス対策機能が標準で搭載されている。また、当然だがWindows Live IDとパスワードを入力してサインインしない限り、ドキュメントにはアクセスできない。
対応OSは「Windows XP/Vista」「Windows Server 2003」「Mac OS X」となっており、WebブラウザはInternet Explorer 6以降とFirefox 2以降に対応している(※)。なお、Mac OS XとFirefox 2以降の利用はそれぞれの併用が必須となる。では、実際にOffice Live Workspaceを使ってみよう。
(※)原稿執筆時点では、「Windows Server 2008」での動作はテスト中とのことだ。
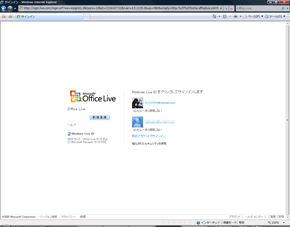
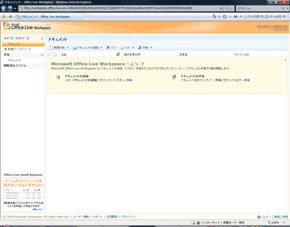 サインインするとOffice Live Workspaceのトップページが開く。Office Live Workspaceのユーザーインタフェースはとてもシンプルで、左に「マイワークスペース」などのメニューがあり、メイン画面に選択中のワークスペースが表示される《クリックで拡大》
サインインするとOffice Live Workspaceのトップページが開く。Office Live Workspaceのユーザーインタフェースはとてもシンプルで、左に「マイワークスペース」などのメニューがあり、メイン画面に選択中のワークスペースが表示される《クリックで拡大》まずはオンラインストレージにドキュメントをアップロードしてみよう。画面左のメニュー、マイワークスペースにある「ドキュメント」をクリックすると、メイン画面が切り替わる。「ドキュメントの追加」をクリックすると「単一のドキュメント」「複数のドキュメント」というプルダウンメニューが表示されるので、任意のものを選ぶ。するとファイル選択ダイアログボックスが起動するので、そこからアップロードしたいファイルを指定すればよい。ドキュメントのサイズやネット環境によって時間がかかるケースもあるが、アップロードが完了するとOffice Live Workspaceにドキュメント名が表示される。なお、冒頭でも述べたが、Office Live WorkspaceはMicrosoft Forefront Security for SharePointを搭載しているので、既にウイルス感染したドキュメントはアップロードできない。
ドキュメント名のリンクをクリックするとメイン画面がプレビュー画面に切り替わり、ドキュメントの内容をプレビューできる。自動的にHTML化して表示するので、Microsoft OfficeアプリケーションがインストールされていないPCからでも閲覧できるのは便利だ。また、Webページなので、インターネットにアクセスできる環境とWebブラウザさえあればどこからでも閲覧できることもメリットといえる。
プレビューしているドキュメントを編集するには「編集」ボタンをクリックする。すると、そのドキュメントに対応するMicrosoft Officeアプリケーションが起動する仕組み(※)となっている。
(※)ドキュメントを編集するには、後述するアドインツールをPCにインストールする必要がある。
編集が終わったドキュメントを上書き保存すれば、Office Live Workspace上のドキュメントも最新の状態に更新される。画面に表示されている「最終変更日時」の欄に、更新した日時、「変更者」の欄に変更したユーザー名が表示される。複数人でワークスペースを共有している場合は、保存されているドキュメントを誰がいつ保存したのかが一目で分かる。
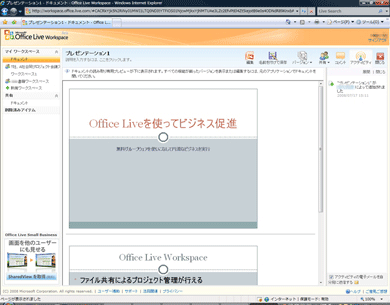
Webブラウザでドキュメントの内容を見ることができるのは便利。プレビューはMicrosoft Officeアプリケーションのドキュメント類だけでなく、PDFファイルやテキストファイルにも対応している《クリックで拡大》
関連ホワイトペーパー
Office Live | Office 2007 | Office | Microsoft(マイクロソフト) | Excel | ストレージ | Google(グーグル) | Outlook | Yahoo!(ヤフー) | 文書管理
Copyright © ITmedia, Inc. All Rights Reserved.