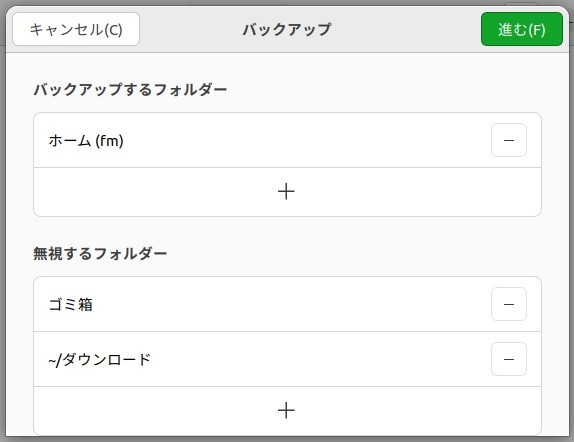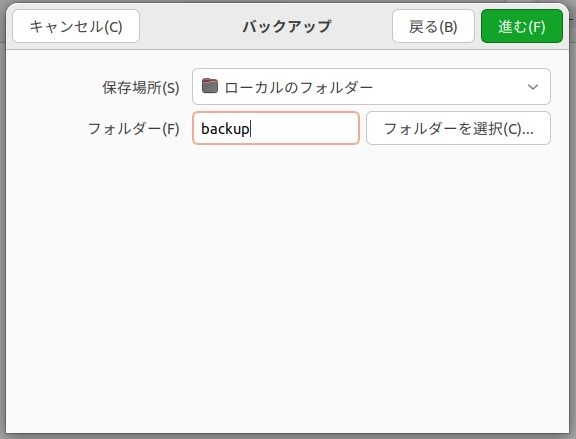「Linux」の基本ツールで“バックアップから復元まで”を試してみる:Linuxのバックアップと復元【後編】
不具合や何らかのミスによってデータが損失するリスクがある以上、バックアップの対策が重要であることはどのようなシステムにおいても変わらない。Linuxでのバックアップと復元の基本の一つを紹介する。
OS「Linux」を利用する際の重要な運用作業の一つになるのが、データのバックアップだ。不具合や作業のミスがあったときに備えて、データを復元できる対策を取っておくことが欠かせない。Linuxディストリビューション(Linuxの配布パッケージ)の基本的なバックアップツールを使って、データのバックアップと復元を実施するための操作を紹介する。
バックアップと復元のための“最初のステップ”
併せて読みたいお薦め記事
連載:Linuxのバックアップと復元
「Linux」についてより広く
Linuxユーザーの間にバックアップの習慣を根付かせることを目的に開発されたのが、「Déjà Dup」(以下、Deja Dup)というバックアップツールだ。Deja Dupは、バックアップツール「Duplicity」とデータ同期ツール「rsync」をベースに構築されている。Linuxディストリビューションの一つである「Ubuntu」では、Deja Dupが標準のバックアップツールとして付属しているので、それを前提に移行の手順を説明する。
バックアップと復元の手順を進めるには、まず以下の手順でファイルを作成する。
- ホームディレクトリ(ディレクトリはWindowsでのフォルダに相当)を開く
- 「/projects」というディレクトリを作成する
- 「/projects」ディレクトリに進む
- 「file1.txt」「file2.txt」「file3.txt」という、3つのテキストファイルを作成する
- 「file1.txt」に次の情報を追加する:「File 1 Contents」
あるいは、Linuxのシェル(コンピュータに対する命令を解釈するプログラム)である「Bash」を使うこともできる。コマンド操作ツール「端末」(ターミナル)で以下のコマンドを実行する。
$ cd ~ $ mkdir projects $ cd projects/ $ touch file1.txt file2.txt file3.txt $ echo "File 1 Contents" > file1.txt
これでホームディレクトリに「/projects」という名前のディレクトリを作成し、そこに3つのテキストファイルを入れた。これらのファイルは、バックアップの対象となるデータだ。
バックアップの設定
Ubuntuの検索機能で「バックアップ」と入力してDeja Dupを見つけたら、アイコンを選択して起動する。Deja Dupを起動すると、最初に「概要」というウィンドウが開く。概要には、
- 最初のバックアップを作成
- 以前のバックアップを作成
といった、実行できる項目が表示されている。
「最初のバックアップを作成」に進むと、バックアップの対象を選択できる(図1)。本稿で紹介する手順は練習なので、「/projects」のディレクトリのみを選択する。全体をバックアップすると時間がかかる。「無視するフォルダー」では、バックアップしないディレクトリを1つ以上選択できる。
ディレクトリを選択して次に進むと、「保存場所」でバックアップの保存先をプルダウンメニューから選択できる(図2)。選択肢にはクラウドストレージ、ネットワークサーバ、ローカルフォルダがある。今回は、ローカルフォルダを選択し、バックアップを保存するディレクトリを作成する。実際のバックアップでは、元のデータがある場所とは別のドライブやシステムに保存する必要がある。
バックアップを暗号化したい場合は、Deja Dupが勧めてくる設定に従ってパスワードを設定する。暗号化は必須ではないが、クラウドストレージのように保存場所の詳細を管理できない場合は、暗号化することを勧める。ここで設定したパスワードは忘れないようしよう。
次に進むと、バックアップの状態を示す「バックアップ中」が表示される。最初のバックアップは全ファイルのフルバックアップであり、指定したディレクトリ内の全データが対象になる。
ファイルの復元
最初のバックアップが完了したら、フルバックアップが正常に完了しているかどうかを確認する。今回は「/projects」のディレクトリだけを選択しているので、確認に時間はかからないはずだ。
バックアップがあることが確認できたら、ファイルの損失が発生した場合をシミュレーションするための手順に進む。「/projects」のディレクトリで3つのテキストファイルを削除する。
ターミナルを使う場合は、「/projects」のディレクトリで以下のコマンドを実行する。ディレクトリ内の拡張子「.txt」のファイルを全て削除するコマンドだ。
$ rm -f *.txt
ここまでの操作で3つのテキストファイルが全て削除されたはずだ。
次は削除されたファイルを、Deja Dupを使って復元してみよう。Deja Dupを起動したら、「復元」のタブを選択する。設定したバックアップの保存場所が表示される。必要に応じて元の保存場所とは別の場所に復元することもできる。バックアップをパスワードで保護した場合、パスワードの入力を求められる。
復元を実行して、復元作業が正常に完了したかどうかを確認しよう。バックアップデータの容量が大きかったり、ストレージメディアの読み込み速度が遅かったりすると、復元処理にかなりの時間がかかる場合がある。
TechTarget発 世界のインサイト&ベストプラクティス
米国TechTargetの豊富な記事の中から、さまざまな業種や職種に関する動向やビジネスノウハウなどを厳選してお届けします。
Copyright © ITmedia, Inc. All Rights Reserved.