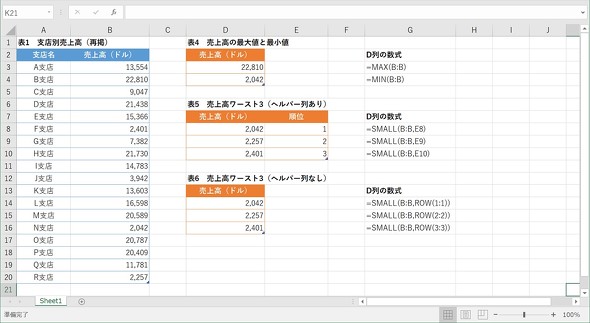Excelの便利関数「LARGE」と併用したい“あの関数”とは? その簡単な使い方:Excel関数「LARGE」を使いこなすヒント【第4回】
「Excel」の関数「LARGE」を使う際、他のExcel関数を併用することがよくある。代表的な関数と、それらの使い方をおさらいしよう。
Microsoftの表計算ソフトウェア「Microsoft Excel」の関数「LARGE」は、入手可能なデータに基づいて、指定した順位の大きさまでの数値リストを作成したい場合に役立つ。例えば営業担当者に業績データを提供する際、LARGEを使って売上高上位5人を表示する、という使い方だ。
LARGEとセットで覚えておきたい“あの関数”の使い方
LARGEを使う際、組み合わせて使うと便利な関数は幾つかある。例えば、
- セル範囲に含まれる数値の合計値を求める「SUM」
- セル範囲内の最小値を求める「MIN」
- セル範囲内の最大値を求める「MAX」
- セル範囲内の数値を小さい順に並び替えて、指定した順位の小ささの数値を取得する「SMALL」
- セル範囲内の平均値を求める「AVERAGE」
などだ。
併せて読みたいお薦め記事
連載:Excel関数「LARGE」を使いこなすヒント
- 第1回:Excel関数「LARGE」は何に役立つ? 「MAX」「MIN」との違いは
- 第2回:Excel関数「LARGE」の数式をすっきり書く「ヘルパー列」の正体と使い方
- 第3回:Excelの便利関数「LARGE」がうまく機能しない原因は? “あるある”な失敗例
“脱Excel”か“活Excel”か
SUMやAVERAGEは特によく使われている。これらの関数の引数はそれぞれ1つで、分析したいセル範囲を指定するだけでよい。例えば
=SUM(B3:B20)
=AVERAGE(B3:B20)
などと入力する。
セルが連続した行または列ではない場合、最小値を見つけることは困難だ。セル範囲内の最大値を求めるなら
=MAX(B:B)
などと入力し、最小値を求める場合は
=MIN(B:B)
などと入力することになる。かっこ内にセル範囲を入力して、対象を指定する。
画面4-1はこれらの関数を使用して、売上高列の最大値と最小値を求める方法だ。引数に「B3:B20」、または単に「(B:B)」と入力して列全体を選択すると、MAXとMINはそれぞれ売上高列の最大値、最小値を返す。
SMALLの場合は
=SMALL(配列,順位)
を使用する。画面4-1では、SMALLは範囲内の最小値、2番目に小さい値、3番目に小さい値を返す。この手順はLARGEと似ている。まずセルE8からE10に、1、2、3を順に入力してヘルパー列を作成する。この例では、ヘルパー列を使用して最小値を返す。
セルD8には、
=SMALL(B:B,E8)
と記載する。こうすると、SMALLはセル範囲B3:B20の最小値を返す。MINを使用した場合と同じ結果だ。セルのD8からD9およびD10に数式をコピーした場合、SMALLはセル範囲から2番目に小さい値と3番目に小さい値を返す。
ヘルパー列を使用しない場合は?
LARGEと同様に、連続番号を振る関数「ROW」を使えば、ヘルパー列を作成する必要がなくなる。最小値を求めるには、SMALLの引数「順位」を「ROW(1:1)」にする。
第5回は、任意の順序でデータを表示する別の手段として、ピボットテーブルの使い方を解説する。
TechTarget発 世界のインサイト&ベストプラクティス
米国TechTargetの豊富な記事の中から、さまざまな業種や職種に関する動向やビジネスノウハウなどを厳選してお届けします。
Copyright © ITmedia, Inc. All Rights Reserved.