「Windows 10」は、標準のトラブルシューティングツールを豊富に備える。Windows 10ユーザーであれば無料で使えるため、使い方を知っておいて損はない。まずは基本的な使い方を簡潔に整理しよう。
MicrosoftはクライアントOS「Windows 10」で発生する一般的な問題を解決するために、各種のトラブルシューティングツールを標準機能として提供している。問題の修正に最適なトラブルシューティングツールを見つけることが、問題解決への近道だ。
トラブルシューティングツールの使用は難しくない。Windows 10管理者は、問題に応じたトラブルシューティングツールを選択して実行すればよい。そこから先はトラブルシューティングツールが、基本的には自動的に問題を処理してくれる。
Windows 10のトラブルシューティングツールを使うには、次の手順を踏む。標準では画面右下にある「Windows」アイコンを押して「スタートメニュー」を表示し、そこからアクセスできる「設定」画面のメニューから「更新とセキュリティ」画面に遷移。左カラムの「トラブルシューティング」ボタンをクリックして、「トラブルシューティング」画面を表示する(画面1)。
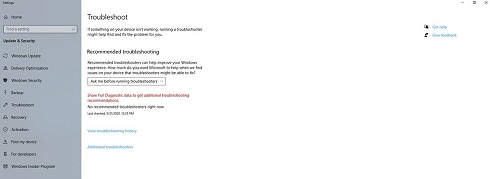 画面1 Windows 10の「トラブルシューティング」(Troubleshoot)画面は「設定」(Settings)の「更新とセキュリティ」(Update & Security)にある(画面は英語版)《クリックで拡大》
画面1 Windows 10の「トラブルシューティング」(Troubleshoot)画面は「設定」(Settings)の「更新とセキュリティ」(Update & Security)にある(画面は英語版)《クリックで拡大》トラブルシューティング画面では、トラブルシューティングツールを実行する前に確認が必要かどうかを選択できる。デフォルト設定の「トラブルシューティングツールの実行前に確認する」では、問題が発生してトラブルシューティングが必要になったとき、トラブルシューティングツールを実行するかどうかを確認するメッセージを表示する。他に
を選択できる。
このトラブルシューティング画面には「トラブルシューティング履歴の表示」のリンクもある。このリンクをクリックして履歴を見れば、過去にどのような問題が発生したのか確認できる(画面2)。
特定の問題のトラブルシューティングをする必要がある場合は、トラブルシューティング画面にある「追加のトラブルシューティングツール」のリンクをクリックして、「追加のトラブルシューティングツール」画面を開く(画面3)。この画面で各トラブルシューティングツールを使用できる。ここにある標準のトラブルシューティングツールでは解決できない問題もある。一般的には、そうした問題にも別の解決方法を試すことが可能だ。
第2回以降は、Windows 10の一般的な問題に対処するためのトラブルシューティング手順を紹介する。
米国TechTargetの豊富な記事の中から、最新技術解説や注目分野の製品比較、海外企業のIT製品導入事例などを厳選してお届けします。
Copyright © ITmedia, Inc. All Rights Reserved.
デジタルファーストの世界が到来し、技術的なニーズが高まる一方、ITサービスとIT運用がサイロ化し、イノベーションの妨げになっているケースは少なくない。この問題を解消するための「3つのアプローチ」とは?
世界的な混乱によりビジネス環境が厳しさを増す中、企業が生き残るにはレジリエンスと事前対応力が重要になる。ITサービスと運用においても見直しが求められ、生成AIや自動化による組織運営の効率化が必要とされている。
近年、SaaS利用が加速する中、「誰がどのサービスを使っているのか不明」「退職者のアカウントが残っている」といった管理上の問題が顕在化している。そこで本資料では、SaaSのアカウント管理を効率的に行う方法を紹介する。
今日、企業は俊敏かつ継続的なサービスを求められており、顧客離れやブランド価値の毀損につながるシステム停止は絶対に避けるべき要件となっている。そこで重要となるのが、データ保護とBCDR(事業継続性とディザスタリカバリー)である。
組織経営の存続を左右する「システム障害」だが、これまではその対策を単なるコスト要因と見なす風潮が強かった。しかし新世代のビジネスリーダーたちは重大な経営課題としてシステム障害に向き合い、さまざまな対策を実践しているという。

いまさら聞けない「仮想デスクトップ」と「VDI」の違いとは
遠隔のクライアント端末から、サーバにあるデスクトップ環境を利用できる仕組みである仮想デスクトップ(仮想PC画面)は便利だが、仕組みが複雑だ。仮想デスクトップの仕組みを基礎から確認しよう。

「パーソナライゼーション」&「A/Bテスト」ツール売れ筋TOP5(2025年5月)
今週は、パーソナライゼーション製品と「A/Bテスト」ツールの国内売れ筋各TOP5を紹介し...

「マーケティングオートメーション」 国内売れ筋TOP10(2025年5月)
今週は、マーケティングオートメーション(MA)ツールの売れ筋TOP10を紹介します。

「サイト内検索」&「ライブチャット」売れ筋TOP5(2025年4月)
今週は、サイト内検索ツールとライブチャットの国内売れ筋TOP5をそれぞれ紹介します。